- dot2 User Manual
- New in the Manual
- Introduction
- Intended Use
- System Requirements dot2 onPC
- Installation of dot2 onPC
- What are...
- System Colors
- Command History
- Executor
- Values
- Background
- Programmer
- Groups
- Presets
- Tracking
- Cues
- Executors
- Chasers
- Effects
- Preview and Blind
- Network
- IPv6
- DMX Tester
- System Colors
- How to...
- Turn the console on and off
- Update the console
- Add, patch, change, and delete fixtures
- Save and load your show
- Use the command line
- Use Encoders in the onPC
- Work with groups
- Work with presets
- Work with cues
- Work with chasers
- Work with effects
- Connect nodes, wings, 3D and onPC
- Use external input triggers
- Use MIDI and MIDI Show Control (MSC)
- Use the external screen
- Use web remote
- Reset the console
- Keys
- Align
- At
- Backup
- Blind
- B.O.
- Clear
- Copy
- Cue
- Delete
- DMX
- [dot]
- Down
- Edit
- Effect
- [Encoder]
- Esc
- Exec (Executor)
- [Exec Flash]
- [Exec Go]
- Fix
- Fixture
- Flash
- Full
- Go-
- Go- (Large)
- Go+
- Go+ (Large)
- [GoFastBack] <<<
- [GoFastForward] >>>
- Goto
- Group
- Help
- Highlt (Highlight)
- Label
- If
- MA
- Macro
- Magic
- [Minus] -
- Move
- Next
- [Numeric keys]
- Off
- On
- Oops
- Page
- Page+
- Page-
- Pause
- Pause (Large)
- Please
- [Plus] +
- Preset
- Prev (Previous)
- Prvw (Preview)
- Select
- Set
- Setup
- Speed
- Store
- Thru
- Time
- Toggle
- Tools
- Up
- Update
- View [Eye]
- Views & Windows
- Control Elements
- Command Line
- Encoder Bar
- Executor Bar
- Preset Type Bar
- Title Bar
- View Bar
- Icons
- Add New Fixtures
- Backup
- Beam Preset Type
- Calculator
- Calibrate Screens
- Change Functions of Executor
- Choose Clone Method
- Choose Copy Method
- Choose Delete Method
- Choose Store Method
- Choose Update Method
- Clock
- Color Preset Type
- Command Line
- Configure Slot
- Control Preset Type
- Cues
- Dimmer Preset Type
- DMX
- Edit Cue Number(s)
- Effects
- Empty Executor
- Enter Name for
- Executor Bar
- Executor Pool
- Fixtures
- Fixture Schedule Overview
- Focus Preset Type
- Gobo Preset Type
- Global Settings
- Groups
- Help
- Import Fixture Type
- Key Backlight
- Leaving Patch & Fixture Schedule...
- Load Show
- Macros Pool
- Magic Speeds
- MIDI Configuration
- MIDI Monitor
- MIDI Show Control
- Network Interface
- Network Protocols Configuration
- Network Setup
- New Show
- Off...
- Oops
- Page Pool
- Patch and Fixture Schedule
- Position Preset Type
- Presets Pools
- Remote Inputs Configuration
- Save Show As...
- Select DMX Address...
- Select DMX Ports
- Select Fixtures ID(s)
- Select Fixture Type...
- Select Function for Remote Inputs Configuration
- Select Function of Executor
- Select Language...
- Select Session Number
- Select Station...
- Select Trig
- Select Type
- Select View
- Select View for External Screen
- Select Wing...
- Session Collision
- Settings of Executor
- Setup
- Shapers Preset Type
- Software Update via USB
- Sound Input Configuration
- Status and Messages
- System Clock
- System Information
- Time defaults
- Timecode Configuration
- Tools
- Video Preset Type
- Virtual Playbacks
- Window Settings
- Wings
- Wings & Nodes Diagnosis
- Control Elements
- Commands
- >>> [GoFastForward]
- <<< [GoFastBack]
- - [Minus]
- + [Plus]
- Assign
- At
- Black
- Blind
- Call
- Clone
- Copy
- Cue
- Default
- Delay
- Delete
- Dmx
- DmxUniverse
- Edit
- Effect
- Executor
- Fade
- Fix
- Fixture
- Flash
- Full
- FullHighlight
- Go
- GoBack
- Goto
- Group
- Help
- If
- IfOutput
- Invert
- Label
- Learn
- Macro
- MidiNote
- Move
- Off
- On
- OutDelay
- OutFade
- Page
- Park
- Pause
- Preset
- PresetType
- Preview
- Rate
- Record
- Release
- Remove
- Replace
- Select
- Selection
- SetIP
- SnapPercent
- Solo
- Stomp
- Store
- StoreLook
- SyncEffects
- Temp
- Thru
- Toggle
- Top
- Unpark
- Update
- View [Eye]
- Zero
- Hints for Operating
- Error Handling
- CrashLogCopy
- CrashLogDelete
- CrashLogList
- Error Messages
- Glossary
- dot2 Quick Start Guide
- dot2 3D
- dot2 Release Notes
How to save and load your show
Table of contents of this topic
Your shows can be saved to the internal drive of the dot2 console. But it can also be saved to an external USB drive. When you have shows stored, you can load them into console and play them back.
The Backup menu
All this is controlled using the Backup menu. You access this by pressing the Backup key. The menu can look like this:
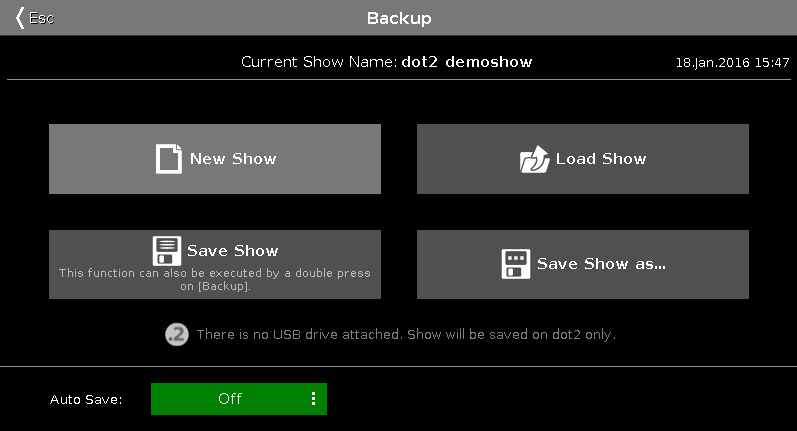
At the heart of this menu are the four big buttons.
Above these buttons you can see the name of your currently loaded show and the last time it was saved.
The right encoder allows you to choose between the four buttons.
Below the four buttons you are told if there's an USB drive attached to your console or not. If there's an USB drive attached then saving your show will save the show both on the internal drive and on the external drive.
Below this is an Auto Save function. Here you can choose a time interval which will be used as a countdown for when the console will automatically save the show.
New Show
Tapping the New Show button or using the encoder to select it and then shortly pressing the encoder open the New Show window. Here you can create a new empty show. You type in the name of your new show and tap the onscreen Enter (a left arrow with a 90 degree angle) or press the Please key.
Load Show
Tapping the Load Show button or using the encoder to select it and then shortly pressing the encoder opens the Load Show window. Here you can choose the left encoder to select the drive from where you wish to load a saved show. The options are the Internal, Demoshows or USB Drive (if connected). This list is also on the left side of the screen. Demoshows are some shows that are made by MA. They can be used to play around with the different functionality in the console without having to go through the process of programming an entire show.
Once you have selected the drive you can see a list of available saved shows in the right side of the screen. You can use the right encoder to scroll through the list of shows. Shortly press the encoder to load the selected show.
Delete Show
To delete a show you'll also need to go into the Load Show menu. Here you can select the show you want to delete and then you tap the trash can icon in the title bar at the top.
You can't delete the demo shows.
Save Show
Tapping the Save Show button or using the encoder to select it and then shortly pressing the encoder, saves your current show using the already given name.
Save Show as...
Tapping the Save Show as... button or using the encoder to select it and then shortly pressing the encoder opens the Save Show as... window. Here you can save your current show under a different name. It looks a lot like the New Show window. It basically an input field and the on screen keyboard.
You can exit the Backup menu by pressing the Backup key. the Esc key or the Esc in the upper left corner. This takes you out of the Backup menu without making any changes.
In many of the windows opened by the backup menus you'll have an Ok button in the upper right corner. This can be used to confirm your choice of name or selection of show file to load.
Load your dot2 show in grandMA2
You can load your dot2 show on a grandMA2 (from grandMA2 version 3.1). Once your show have been loaded in grandMA2, then you cannot take it back to the dot2.
The easiest way is to save your show is on a USB drive. Then take the same USB drive and connect it into the grandMA2. This will create the correct folder structure on the USB drive. Then you'll need to connect the USB drive to a computer and manually move or copy the show file from the show folder inside the dot2 folder to the show folder in the gma2 folder. Then plug the USB drive back into the grandMA2 and load the show from the drive.
You'll get a grandMA2 show that have all the show data from the dot2, but all the areas that are not defined by the dot2 will be the factory defaults.
For more information on how to load a show that was preprogramed in a previous version and saved see the info box in the topic Backup.


