- grandMA3 User Manual
- grandMA3 Quick Start Guide
- 00 Welcome
- 01 New Show and Setup
- 02 First Patch
- 03 First View Setup
- 04 Control Simple Fixtures
- 05 3D Fixture Setup
- 06 Groups
- 07 Appearance
- 08 Scribbles
- 09 Macros
- 10 Store Cues and Use Executors
- 11 Add Moving Lights
- 12 Control Moving Lights
- 13 Presets
- 14 Phasers
- 15 Sequence with multiple cues
- 16 Network and How to Output DMX
- grandMA3 Quick Manual consoles
- grandMA3 Quick Manual processing units
- grandMA3 Quick Manual Nodes
- grandMA3 Quick Manual Nodes DIN-Rail
- grandMA3 Quick Manual onPC command wing XT
- grandMA3 Quick Manual onPC command wing
- grandMA3 Quick Manual onPC fader wing
- grandMA3 Quick Manual onPC rack-unit
- grandMA3 Quick Manual viz-key
- grandMA3 Quick Manual I/O Nodes
- Release Notes
New help version
The help version you selected belongs to an older software version. You may want to view the latest help version.
Scribbles
Scribbles are another way to add a custom indication to different objects.
These are small simple drawings that you can create and use. They also live in a pool.
Create the Scribble pool in your user-defined area and edit the first empty pool object.
This is the scribble editor:

The left side is the drawing area. The right side is used to select a drawing color and line thickness. You can also give it a name, and there are buttons to clear, undo, change some color, and apply (or save) the drawing to the pool.
Try the different drawing options.
When you are happy with your drawing, you can save it by clicking Apply.
Scribbles are applied like appearances. They are mostly applied to pool objects, where appearances can also be applied to a wider range of elements such as backgrounds, windows, or the user-defined area.
When we label an object that can have a scribble, there is an extra icon in the corner of the Edit Name pop-up:
![]()
The down-pointing triangle (![]() ) opens the on-screen keyboard. The icon with the squiggly line (
) opens the on-screen keyboard. The icon with the squiggly line (![]() ) is the scribble icon. Clicking this opens the scribble editor at the bottom of the edit name pop-up. Creating a scribble and applying it to the object adds the scribble to the pool so it can be used again on other objects.
) is the scribble icon. Clicking this opens the scribble editor at the bottom of the edit name pop-up. Creating a scribble and applying it to the object adds the scribble to the pool so it can be used again on other objects.
When both scribble and appearance are assigned to an object, the appearance is at the back, the scribble is on top of the appearance, and the object's name is at the front.
It could look like this:
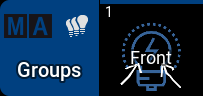
Recap
In this chapter, we looked at Scribbles as tools to create custom indications and marking of objects.
The main manual also has a section for Scribbles. They have more details on the different functions.
We will not talk more about scribbles, but feel free to add more and use them in the rest of the chapters.
The next chapter is about another useful pool - Macros.


