- grandMA3 User Manual
- Introduction
- About the manual
- Symbols used in the manual
- Device Overview
- grandMA3 consoles
- grandMA3 replay unit
- grandMA3 processing units
- grandMA3 nodes
- grandMA3 onPC command wing
- grandMA3 onPC command wing XT
- Screen Allocation
- Keyboard shortcuts
- Keys
- . [Dot]
- <<< [GoFastBackward] | Black
- >>> [GoFastForward] | Flash
- - [Minus]
- + [Plus]
- / [Slash] | * [Asterisk/Multiply]
- At
- Assign
- Align
- Blind
- Clear
- Channel
- Copy
- Cue
- Down
- Delete
- Esc
- Edit
- Freeze
- Full
- Fixture
- Group
- Goto
- Go+ [large]
- Go- [large]
- Go+ | Temp
- Go- | Top
- Help
- Highlt [Highlight]
- If
- Learn | Rate1
- List
- MA
- Menu
- Move
- Next
- Numeric keys | arrows
- Oops
- On
- Off
- Pause [large]
- Pause | Fix
- Page+
- Page-
- Please
- Power
- Preset
- Prvw [Preview]
- Prev [Previous]
- Select
- SelFix [SelectFixture]
- Sequ [Sequence]
- Set
- Solo
- Stomp
- Store
- Thru
- Time
- Up
- Update
- U1
- U2
- X1 | Clone
- X2 | Link
- X3 | Grid
- X4 | Layout
- X5 | Step
- X6 | TC
- X7 | View
- X8 | DMX
- X9
- X10
- X11
- X12
- X13 | Phaser
- X14 | Macro
- X15 | Page
- X16 | Exec
- XKeys
- Control elements
- Dual encoders
- Level wheel
- Grand master
- Executor elements
- Custom section
- Master section
- System Overview
- Standalone device
- Locally networked devices
- World server
- Parameters
- Calculate parameters
- Expand the amount of parameters
- First Steps
- Unpack the device
- Check scope of delivery
- Position the device
- Connect power
- Connect desk light
- Connect external screens
- Connect USB mouse and USB keyboard
- Connect DMX
- Connect Audio In
- Connect SMPTE (LTC)
- Connect Ethernet
- Connect DC Remote In
- Connect grandMA3 extension
- Turn on the console the first time
- grandMA3 onPC
- System requirements grandMA3 onPC
- Windows installation
- Optimize Windows
- macOS installation
- Optimize macOS
- Show File Management
- Workspace
- User interface
- Configuration of displays
- Desk lock
- User-defined area
- Command line
- Control bar
- View bar
- Tables in general
- Trackpad window
- Gestures
- Command section
- Master controls
- Playback controls
- Displays in grandMA3 onPC
- Encoder bar
- Feature group control bar
- Encoder toolbar
- Calculator
- Playback bar
- Colors
- System
- Markers
- Color theme
- User interface
- Command Syntax and Keywords
- General syntax rules
- Object keywords
- Function keywords
- Helping keywords
- All keywords
- / [Slash]
- . [Dot]
- .. [DotDot]
- = [Equal]
- <<< [GoFastBackward]
- >>> [GoFastForward]
- - [Minus]
- * [Asterisk]
- % [Percent]
- + [Plus]
- Absolute
- Acceleration
- Action
- ActivationGroup
- Align
- AlignTransition
- Appearance
- Assign
- At
- Attribute
- Black
- Blind
- Block
- BPM
- Camera
- Call
- ChangeDestination
- Channel
- ChannelSet
- Chat
- Clear
- ClearActive
- ClearAll
- ClearSelection
- Clone
- CmdDelay
- ColorTheme
- ColorThemeLibrary
- Configuration
- Console
- Copy
- Cue
- CueDelay
- CueFade
- CueInDelay
- CueInFade
- CueOutDelay
- CueOutFade
- CurrentUser
- CurrentUserProfile
- Cut
- DataPool
- Deceleration
- Decimal8
- Decimal24
- Default
- Delay
- Delete
- DelGlobalVar
- DelUserVar
- Dismiss
- Display
- DMXAddress
- DMXReadout
- DMXUniverse
- Down
- Drive
- Echo
- Edit
- EditOption
- Eject
- Effect
- EndIf
- Exchange
- Executor
- Export
- Extract
- Extension
- Fade
- FaderMaster
- FaderRate
- FaderSpeed
- FaderTemp
- FaderX
- FeatureGroup
- Filter
- Fix
- Fixture
- FixtureType
- FixtureTypeLibrary
- Flip
- Flash
- Fog
- Font
- Freeze
- Full
- GDTFLibrary
- Gel
- GetGlobalVar
- GetUserVar
- Global
- Go+
- Go-
- Goto
- Grid
- Group
- Help
- Hex8
- Hex24
- Highlight
- Houselights
- Hz
- If
- IfOutput
- Image
- Import
- Index
- Insert
- Integrate
- Interface
- Invert
- Invite
- IP
- JoinSession
- Keyboard
- KeyboardShortcuts
- Knockin
- Label
- Language
- Layout
- LearnRate
- LearnSpeed
- LeaveSession
- Library
- List
- ListOwner
- ListRef
- Load
- Loaded
- LoadShow
- Lock
- Login
- Logout
- Lowlight
- Lua
- Macro
- MacroLibrary
- Master
- MAtricks
- MAtricksPool
- Media
- Menu
- MenuLibrary
- Move
- MyRunningMacro
- MyRunningSequence
- NewShow
- Next
- Node
- NonDim
- Normal
- Off
- On
- OnPC
- OSC
- Oops
- Page
- Part
- Park
- Paste
- Patch
- Pause
- Percent
- PercentFine
- Phase
- Physical
- Plugin
- PluginLibrary
- Preset
- Press
- Preview
- Previous
- Programmer
- Property
- PU
- Pyro
- Rate1
- Readout
- Reboot
- Recast
- Relative
- Release
- ReloadPlugins
- ReloadUI
- Remote
- RemoteCommand
- Remove
- Reset
- Restart
- Root
- RTChannel
- RunningMacro
- RunningSequence
- SaveShow
- ScreenConfig
- ScreenContent
- Scribble
- Seconds
- Select
- Selection
- SelFix
- Sequence
- SendOSC
- Set
- SetGlobalVar
- SetUserVar
- Shuffle
- Shutdown
- SnapDelay
- SoundChannel
- Solo
- SpecialExec
- Speed
- Speed1
- Stage
- Station
- Step
- StepCreator
- StepRecipe
- Stomp
- Store
- Temp
- Thru
- Timecode
- Toggle
- Top
- Transition
- Unblock
- Unlock
- Unpark
- Unpress
- Up
- Update
- User1
- User2
- User
- UserProfile
- Version
- View
- ViewButton
- Width
- World
- Zero
- General syntax rules
- Windows, Views, and Menus
- Add windows
- Rearrange
- Store and recall views
- Remove windows from a screen
- Window settings
- Menus
- Change menu locations
- Pool windows
- Create pool object
- Label pool objects
- Move pool objects
- Insert pool objects
- Copy pool objects
- Lock and unlock pool objects
- Delete pool objects
- Networking
- Interfaces and IP
- Session
- Create a session
- Leave a session
- Invite to a session
- Dismiss from session
- Create a custom key
- Web remote
- SFTP connection
- DMX In and Out
- DMX port configuration
- Ethernet DMX
- Art-Net menu
- sACN menu
- Transmit DMX using Art-Net
- Single User and Multi User Systems
- Create User
- User settings
- Patch and Fixture Setup
- What are fixtures
- Add fixtures to the show
- MVR
- Live patch
- DMX sheet
- DMX universes
- Remove fixtures from the show
- Position fixtures in the 3D space
- 3D Window
- Camera Pool
- Stages
- Classes and Layers
- Attribute definitions
- Activation group
- Feature group
- Operate Fixtures
- What is the programmer
- Fixture sheet
- Using the color picker
- Selection bar
- Align
- Selection Grid
- Smart view
- Scribbles
- Create scribbles
- Edit scribbles
- Assign scribbles
- Delete scribbles
- Images
- Screenshots
- Appearances
- Create appearances
- Use appearances
- Delete appearances
- Groups
- Create groups
- Edit groups
- Delete groups
- Group masters
- Presets
- Preset pools
- Create presets
- Assign input filter
- Edit presets
- Update presets
- Preset pool settings
- Embedded presets
- Store values of multi steps
- Delete presets
- Worlds and Filters
- At filter
- Create a world
- Create a filter
- Use a world or filter
- Delete a world
- Delete a filter
- MAtricks and Shuffle
- Blocks
- Groups
- Wings
- Widths
- Shuffle
- Cues and Sequences
- What is tracking
- Look at cues and sequences
- Sequence settings
- Store cues
- Update cues
- Store options and preferences
- Play back cues
- Move in black
- Cue timing
- Renumber cues
- Executors
- Assign object to an executor
- Executor configurations
- Running playbacks
- Special executors
- Masters
- Selected masters
- Grand masters
- Time Control
- Speed masters
- Playback masters
- Phasers
- Step bar
- Phaser editor
- Create sinus dimmer phaser
- Create circle phaser
- Create circle phaser around position
- Create color rainbow phaser
- Step creator
- Macros
- Create macros
- Edit macros
- Assign macros to keys and buttons
- Examples
- Timecode
- Record a timecode show
- Edit a timecode show
- Timecode settings
- Toggle view mode
- What are timecode slots
- Layouts
- Create a layout
- Edit layout
- Layout view settings
- Edit layout view
- Edit layout elements
- Plugins
- What is Lua
- Data Pools
- System
- Date and time
- Clock
- System information
- Remote Inputs
- Control Other MA Devices
- grandMA3 xPort Nodes
- Update the Software
- Update grandMA3 consoles
- Update grandMA3 xPort Nodes
- Update grandMA3 onPC command wing XT
- Network update
- Fixture Types
- Import fixture types
- Import GDTF
- Build fixture types
- Insert fixture types
- Insert DMX modes
- Insert geometries
- Insert models
- Link models to geometries
- Link DMX modes to geometries
- Export fixture types
- Export GDTF
- Import fixture types
- Introduction
- grandMA3 Quick Manual consoles
- grandMA3 Quick Manual processing
- grandMA3 Quick Manual Nodes
- grandMA3 Quick Manual DIN-Rail
- grandMA3 Quick Manual onPC command wing XT
- grandMA3 Quick Manual onPC command wing
- grandMA3 Quick Manual onPC fader wing
- Release Notes
New help version
The help version you selected belongs to an older software version. You may want to view the latest help version.
3D Window
Table of contents of this topic
The 3D window shows a 3D visualization of the virtual space where fixtures can be positioned and rotated.
The fixtures can project a light beam that moves and changes color when the values for the fixtures are changed.
All the fixtures and other stage objects can be positioned and rotated in the Patch, Live Patch, or using this window.
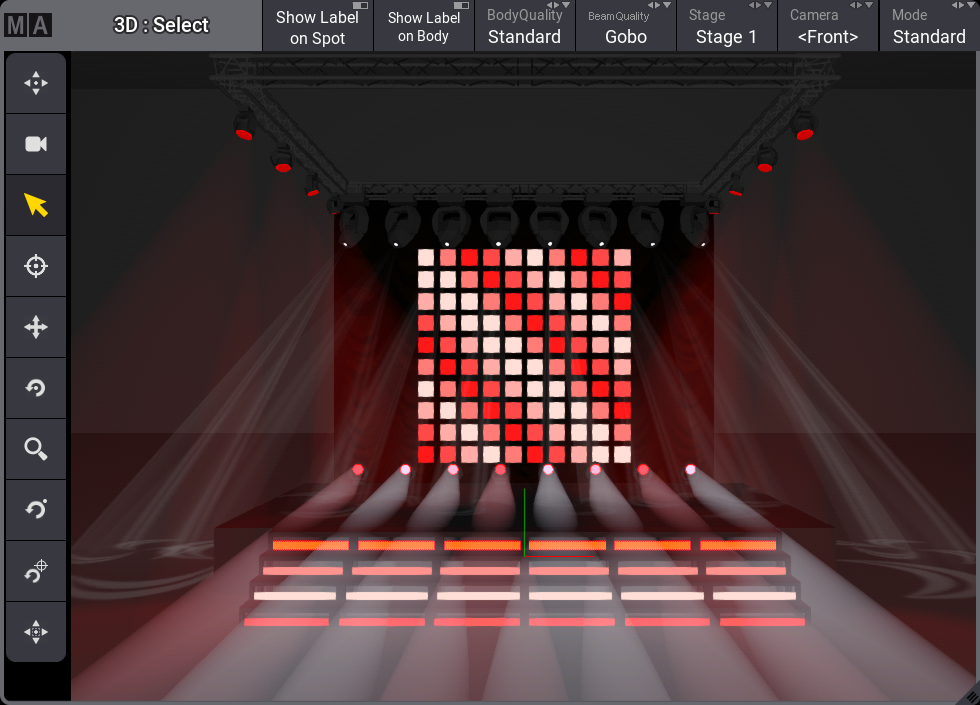
The Stage object can be visualized as a box or just a floor. The box can be looked into, but not out of. Read more below.
The position, direction, and other settings defining from where and how, the 3D space is viewed, is defined by a Camera object.
Title Buttons
There are several buttons in the title bar. Most of them are swipe buttons that open a list of the available options.
Two of them are toggle buttons that turn On or Off labels.
The others give fast access to select Body Quality, Beam Quality, Stage object, Camera, and Mode of the window.
There can be several stages in the patch. Each 3D window can show one of these stages. Read more about stages in the Stages topic.
Read about the settings below.
Left Side Tool Buttons
There are some tool buttons on the left side of the window. These tools are used to control what happens when the window is touched and to change camera positions (read more about the cameras below). The ones that change the touch mode are tapped to select the mode and when the window is touched the mode dictates what happens. The selected mode is displayed with a yellow color and in the window title bar. Most of the tools are grayed out and disabled if the selected camera is locked.
This is the explanation of the different tool buttons:
 (fit):
(fit):
Tapping this button moves the camera to fit the entire stage area into the view. (camera):
(camera):
This button reloads the selected camera to the settings set in the camera pool object. (select):
(select):
Sets the touch mode to Select. This is used to select fixtures in the window. The fixtures can be tapped or selected using a selection lasso. (follow):
(follow):
Sets the touch mode to Follow. This makes all the selected moving lights point to the stage area that is touched. The follow function obeys the Align settings. (move):
(move):
The mode is set to Camera Move. Move means changing the position of the camera without changing the pan and tilt values of the camera. The scroll wheel on a mouse moves the camera forward and backward in the view based on the location of the pointer (not necessarily the center). (rotate center):
(rotate center):
Sets the mode to Camera Orbit. This mode orbits the camera around the center of the window keeping it pointed towards the center. The scroll wheel on a mouse moves the camera closer to or away from the location of the pointer (not necessarily the center). (zoom):
(zoom):
Changes the mode to Camera Zoom. This mode moves the camera in and out of the 3D window. This can also be done in the other modes using a scroll wheel on a mouse. (rotate pivot):
(rotate pivot):
This mode also orbits the camera, but this orbit around a pivot point that does not have to be the center. The pivot point can be set (read about the next button) and is remembered until a new point is set. The scroll wheel functions just like the rotate center mode. (set pivot):
(set pivot):
This button is used to set a new pivot point in the window. As soon as the point has been set (by clicking or touching the window), then the rotate pivot mode is selected. (fit selected):
(fit selected):
Tapping this button moves the camera to fit the selected fixtures into the view without orbiting the camera.
Moving the Camera
The cameras are pool objects in the Camera Pool. A camera can be moved to different locations and pointed in different directions.
This information can be edited in the pool, but the position and direction are easier to change in the 3D window - read about the left side tool buttons above. There is one camera mode that cannot be accessed in the menu on the left side (Camera Pivot). This can only be changed in the window settings.
Camera Pivot is a lot like camera orbit - the difference is that the camera pivots around the point touched in the window instead of always around the center of the 3D space. A scroll wheel on a mouse moves the camera closer to or away from the location of the pointer.
Editing the camera in the pool allows changing the camera mode and type. Read more in the camera pool topic (link above).
Moving the Fixtures
The fixtures position and rotation can be set in the patch or live patch. But they can also be positioned live in the 3D window.
Read more about this in the Position Fixtures in the 3D Space topic.
Window Settings
The settings can be opened by tapping the MA logo in the upper left corner of the 3D window.
This opens a settings pop-up. In this pop-up, there are three tabs called Rendering, Misc, and Label.
Rendering Settings
The rendering settings are about light levels, colors, and rendering quality.
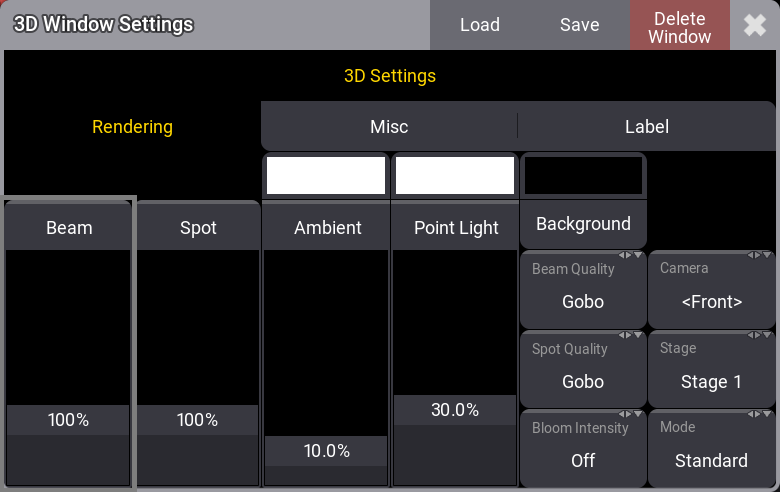
There are four on-screen faders:
- Beam:
This is the visibility of the light beam from all fixtures. - Spot:
This is the general intensity of the visualization of the light beam reflection where it hits a surface. - Ambient:
This is the ambient light level inside and outside the stage box. It is a very diffuse light that removes some of the contrasting in the 3D window. - Point Light:
This is a light source from the direction of the camera. It is used to light up the elements in the 3D space.
The ambient and point light can be colored, similar to putting a gel in front of the light. The area above the faders can be tapped to open a color selector pop-up.
The Background can also be colored. The ambient light needs to be turned up for this color to be visible.
There are several swipe buttons:
- Beam Quality:
This toggles through a list of different simulation qualities that can be selected for the light beam. The options are None, Line, Simple, Gobo, Gobo Shadow, High Shadow, and High Shadow Fancy. It goes from low to high quality. The higher quality uses more computer resources. This is also a button in the title bar. - Spot Quality:
Just like the beam above, there is also a setting for the detail level where the beam hits a ray traceable surface. Tapping this toggles between No Spot and Gobo. - Bloom Intensity:
The blooming effect can be turned On or Off. Tapping this button toggles between the two. - Camera:
This is used to select one of the cameras from the camera pool. If it is set to follow the selected camera then the name is inside angled brackets. Read more about cameras in the Camera Pool topic. This is also a button in the title bar. - Stage:
This selects what stage the 3D windows display. A 3D window can only display one stage at the time. Read more about stages in the Stages topic. This is also a button in the title bar. - Mode:
There are two modes: Standard and Setup. Setup makes it possible to move the fixtures and 3D objects using the 3D window and encoder bar. Read more about this in the Position Fixtures in the 3D Space topic. This is also a button in the title bar.
They are swipe buttons, so remember that the options can be reached easily by swiping out of the button.
Misc Settings
The second tab is called Misc and has some options.
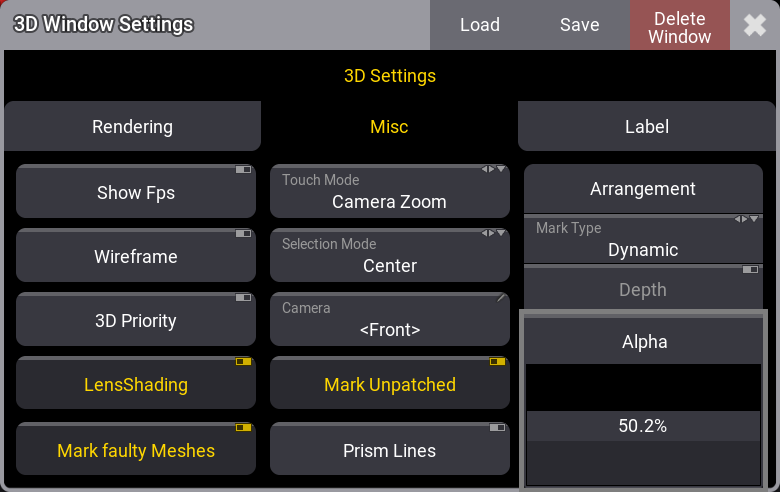
Currently, there are the following settings:
- Show FpS:
Turning this On displays frames per second information in the window. - Wireframe:
Turning this On show the 3D window as a wireframe instead of a shaded view. - 3D Priority:
Turning this On gives the 3D window high priority. This turns the window frame red. It is only recommended to turn this On when used on a computer with a high power graphic card is used as a 3D visualizer. It takes away resources from a console interface making it react slower to user input. - Lens Shading:
This defines whether the selection is shown on the lens of a geometry type “Beam”. The shaded selection is drawn when it is On. - Mark Faulty Meshes:
This marks meshes that are unloaded or faulty. - Touch Mode:
Touching and swiping in the 3D window can interact with the window in different ways. This setting defines how. Tapping it toggles through the following options: Select, Follow, Camera Orbit, Camera Zoom, Camera Move, Camera Pivot, and Camera Set Pivot. The Camera options move the camera - Read move above. The select option is used to select fixtures in the view. - Selection Mode:
The selection mode has three different options: Center, Occluded, and Occluded not. This defines how the fixtures are selected. - Camera:
This setting opens the Select Camera pop-up. It lists the existing cameras and at the top is a Link Selected option that will use the currently selected camera in the Camera Pool. This setting can also be changed in the Title bar. - Mark Unpatched:
This marks unpatched fixtures with a dark red color when On. - Prism Lines:
This shows a line for each prism facet when the Beam Quality is set to Line. - Arrangement:
This is a collection of settings regarding the visualization of the purple arrangement "ghosts" markers.- Mark Type:
There are two options: Dynamic or Small. Dynamic shows a box matching the size of the fixture. Small is just a small square marker. - Depth:
Set if the depth of the 3D space is considered when showing the marks. This could lead to marks being hidden behind objects. If the depth is switched off, the marks are always drawn in front of other objects. - Alpha:
Define the transparency of the mark objects.
- Mark Type:
Label Settings
The last tab is called Label. It is settings about the labels that can be turned On or Off for the spots and the fixture bodies.
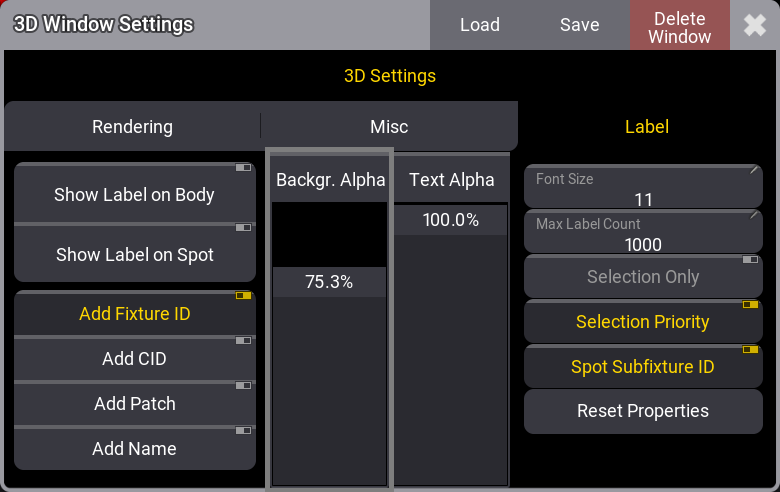
- Show Label on Body:
This On / Off button enables labels to be drawn on the fixture's body. This is also a button in the title bar. - Show Label on Spot:
This On / Off button enables labels being drawn in the center of the fixture's spot. A fixture can also be selected using the rubber band selection on a label. This is also a button in the title bar. - Add Fixture ID / Add CID / Add Patch / Add Name:
These On/ Off buttons defines what kind of information is displayed on the label. - Background Alpha:
This on-screen fader sets the transparency of the label's background. - Text Alpha:
This on-screen fader sets the transparency of the text that is displayed in the label. - Font Size:
This button sets the font size of the text that is displayed in the label. Tapping this opens the small Select Label Font Size pop-up with the size options. - Max Label Count:
This input field sets the maximum count of labels that are displayed at the same time. If the number of labels exceeds the maximum label count, the labels closest to the camera will be displayed. - Selection Only:
This On / Off button defines whether labels are displayed for all fixtures or if they are only for fixtures that are selected or partly selected. - Selection Priority:
This On / Off button defines whether labels of selected fixtures are displayed on top of not selected fixtures. - Spot Subfixture ID:
This On / Off button defines if the label of the spots shows the Fixture ID of the corresponding sub fixture (On). Otherwise, all spots of a fixture show the Fixture ID of the main fixture (Off). - Reset Properties:
Tap this button to reset the label properties to their factory defaults.


