- grandMA3 User Manual
- Introduction
- About the manual
- Symbols used in the manual
- Device Overview
- grandMA3 consoles
- grandMA3 replay unit
- grandMA3 processing units
- grandMA3 nodes
- grandMA3 onPC command wing
- grandMA3 onPC command wing XT
- Screen Allocation
- Keyboard shortcuts
- Keys
- . [Dot]
- <<< [GoFastBackward] | Black
- >>> [GoFastForward] | Flash
- - [Minus]
- + [Plus]
- / [Slash] | * [Asterisk/Multiply]
- At
- Assign
- Align
- Blind
- Clear
- Channel
- Copy
- Cue
- Down
- Delete
- Esc
- Edit
- Freeze
- Full
- Fixture
- Group
- Goto
- Go+ [large]
- Go- [large]
- Go+ | Temp
- Go- | Top
- Help
- Highlt [Highlight]
- If
- Learn | Rate1
- List
- MA
- Menu
- Move
- Next
- Numeric keys | arrows
- Oops
- On
- Off
- Pause [large]
- Pause | Fix
- Page+
- Page-
- Please
- Power
- Preset
- Prvw [Preview]
- Prev [Previous]
- Select
- SelFix [SelectFixture]
- Sequ [Sequence]
- Set
- Solo
- Stomp
- Store
- Thru
- Time
- Up
- Update
- U1
- U2
- X1 | Clone
- X2 | Link
- X3 | Grid
- X4 | Layout
- X5 | Step
- X6 | TC
- X7 | View
- X8 | DMX
- X9
- X10
- X11
- X12
- X13 | Phaser
- X14 | Macro
- X15 | Page
- X16 | Exec
- XKeys
- Control elements
- Dual encoders
- Level wheel
- Grand Master
- Executor elements
- Custom section
- Master section
- System Overview
- Standalone device
- Locally networked devices
- World server
- Parameters
- Calculate parameters
- Expand the amount of parameters
- First Steps
- Unpack the device
- Check scope of delivery
- Position the device
- Connect power
- Connect desk light
- Connect external screens
- Connect USB mouse and USB keyboard
- Connect DMX
- Connect Audio In
- Connect SMPTE (LTC)
- Connect Ethernet
- Connect DC Remote In
- Connect grandMA3 extension
- Turn on the console the first time
- grandMA3 onPC
- System requirements grandMA3 onPC
- Windows installation
- Optimize Windows
- macOS installation
- Optimize macOS
- Show File Management
- Workspace
- User interface
- Configuration of displays
- Desk lock
- User-defined area
- Command line
- Control bar
- View bar
- Tables in general
- Trackpad window
- Gestures
- Command section
- Master controls
- Playback controls
- Displays in grandMA3 onPC
- Encoder bar
- Feature group control bar
- Encoder toolbar
- Calculator
- Colors
- System
- Markers
- Color theme
- Icons
- User interface
- Command Syntax and Keywords
- General syntax rules
- Object keywords
- Function keywords
- Helping keywords
- All keywords
- / [Slash]
- . [Dot]
- .. [DotDot]
- = [Equal]
- <<< [GoFastBackward]
- >>> [GoFastForward]
- - [Minus]
- * [Asterisk]
- % [Percent]
- + [Plus]
- Absolute
- Acceleration
- Action
- ActivationGroup
- Align
- AlignTransition
- Appearance
- Assign
- At
- Attribute
- Black
- Blind
- Block
- BPM
- Camera
- Call
- ChangeDestination
- Channel
- ChannelSet
- Chat
- Clear
- ClearActive
- ClearAll
- ClearSelection
- Clone
- CmdDelay
- ColorTheme
- ColorThemeLibrary
- Configuration
- Console
- Copy
- Cue
- CueDelay
- CueFade
- CueInDelay
- CueInFade
- CueOutDelay
- CueOutFade
- CurrentUser
- CurrentUserProfile
- Cut
- DataPool
- Deceleration
- Decimal8
- Decimal24
- Default
- Delay
- Delete
- DelGlobalVar
- DelUserVar
- Dismiss
- Display
- DMXAddress
- DMXReadout
- DMXUniverse
- Down
- Drive
- Echo
- Edit
- EditOption
- Eject
- Effect
- EndIf
- Exchange
- Executor
- Export
- Extract
- Extension
- Fade
- FaderMaster
- FaderRate
- FaderSpeed
- FaderTemp
- FaderX
- FeatureGroup
- Filter
- Fix
- Fixture
- FixtureType
- FixtureTypeLibrary
- Flip
- Flash
- Fog
- Font
- Freeze
- Full
- GDTFLibrary
- Gel
- GetGlobalVar
- GetUserVar
- Global
- Go+
- Go-
- Goto
- Grid
- Group
- Help
- Hex8
- Hex24
- Highlight
- Houselights
- Hz
- If
- IfOutput
- Image
- Import
- Index
- Insert
- Integrate
- Interface
- Invert
- Invite
- IP
- Join
- Keyboard
- KeyboardShortcuts
- Knockin
- Label
- Language
- Layout
- LearnRate
- LearnSpeed
- Leave
- Library
- List
- ListOwner
- ListRef
- Load
- Loaded
- LoadShow
- Lock
- Login
- Logout
- Lowlight
- Lua
- Macro
- MacroLibrary
- Master
- MAtricks
- MAtricksPool
- Media
- Menu
- MenuLibrary
- Move
- MyRunningMacro
- MyRunningSequence
- NewShow
- Next
- Node
- NonDim
- Normal
- Off
- On
- OnPC
- OSC
- Oops
- Page
- Part
- Park
- Paste
- Patch
- Pause
- Percent
- PercentFine
- Phase
- Physical
- Plugin
- PluginLibrary
- Preset
- Press
- Preview
- Previous
- Programmer
- Property
- PU
- Pyro
- Rate1
- Readout
- Reboot
- Recast
- Relative
- Release
- ReloadPlugins
- ReloadUI
- Remote
- RemoteCommand
- Remove
- Reset
- Restart
- Root
- RTChannel
- RunningMacro
- RunningSequence
- SaveShow
- ScreenConfig
- ScreenContent
- Scribble
- Seconds
- Select
- Selection
- SelFix
- Sequence
- SendOSC
- Set
- SetGlobalVar
- SetUserVar
- Shutdown
- SnapDelay
- Shuffle
- SoundChannel
- Solo
- SpecialExec
- Speed
- Speed1
- Stage
- Station
- Step
- StepCreator
- StepRecipe
- Stomp
- Store
- Temp
- Thru
- Timecode
- Toggle
- Top
- Transition
- Unblock
- Unlock
- Unpark
- Unpress
- Up
- Update
- User1
- User2
- User
- UserProfile
- Version
- View
- ViewButton
- Width
- World
- Zero
- General syntax rules
- Windows, Views, and Menus
- Add windows
- Rearrange
- Store and recall views
- Remove windows from a screen
- Window settings
- Menus
- Change menu locations
- Pool windows
- Create pool object
- Label pool objects
- Move pool objects
- Insert pool objects
- Copy pool objects
- Lock and unlock pool objects
- Delete pool objects
- Networking
- Interfaces and IP
- Session
- Create a session
- Leave a session
- Invite to a session
- Dismiss from session
- Create a custom key
- Web remote
- DMX In and Out
- DMX port configuration
- Ethernet DMX
- Art-Net menu
- sACN menu
- Transmit DMX using Art-Net
- Single User and Multi User Systems
- Create User
- User settings
- Patch and Fixture Setup
- What are fixtures
- Add fixtures to the show
- MVR
- Live patch
- DMX sheet
- DMX universes
- Remove fixtures from the show
- Position fixtures in the 3D space
- 3D Window
- Camera Pool
- Stages
- Classes and Layers
- Attribute definitions
- Activation group
- Feature group
- Operate Fixtures
- What is the programmer
- Fixture sheet
- Using the color picker
- Selection bar
- Align
- Selection Grid
- Smart view
- Scribbles
- Create scribbles
- Edit scribbles
- Assign scribbles
- Delete scribbles
- Images
- Screenshots
- Appearance
- Create appearances
- Use appearances
- Delete appearances
- Groups
- Create groups
- Edit groups
- Delete groups
- Group masters
- Presets
- Preset pools
- Create presets
- Assign input filter
- Edit presets
- Update presets
- Preset pool settings
- Embedded presets
- Store values of multi steps
- Delete presets
- Worlds and Filters
- At filter
- Create a world
- Create a filter
- Use a world or filter
- Delete a world
- Delete a filter
- MAtricks and Shuffle
- Blocks
- Groups
- Wings
- Widths
- Shuffle
- Cues and Sequences
- What is tracking
- Look at cues and sequences
- Sequence settings
- Store cues
- Update cues
- Store options and preferences
- Play back cues
- Move in black
- Cue timing
- Renumber cues
- Executors
- Assign object to an executor
- Executor configurations
- Running playbacks
- Masters
- Selected masters
- Grand masters
- Time Control
- Speed masters
- Playback masters
- Phasers
- Step bar
- Phaser editor
- Create sinus dimmer phaser
- Create circle phaser
- Create circle phaser around position
- Create color rainbow phaser
- Step creator
- Macros
- Create macros
- Edit macros
- Assign macros to keys and buttons
- Timecode
- Record a timecode show
- Edit a timecode show
- Timecode settings
- Toggle view mode
- What are timecode slots
- Layouts
- Create a layout
- Layout pool settings
- Edit layout
- Layout view settings
- Edit layout view
- Edit layout elements
- Plugins
- What is Lua
- Data Pools
- System
- Date and time
- Clock
- System information
- Control Other MA Devices
- Update the Software
- Update grandMA3 consoles
- Update grandMA3 xPort Nodes
- Update grandMA3 onPC command wing XT
- Network update
- Fixture Types
- Import fixture types
- Import GDTF
- Build fixture types
- Insert fixture types
- Insert DMX modes
- Insert geometries
- Insert models
- Link models to geometries
- Link DMX modes to geometries
- Export fixture types
- Export GDTF
- Import fixture types
- Introduction
- grandMA3 Quick Manual consoles
- grandMA3 Quick Manual processing
- grandMA3 Quick Manual nodes
- grandMA3 Quick Manual DIN-Rail
- grandMA3 Quick Manual onPC command wing XT
- grandMA3 Quick Manual onPC command wing
- Release Notes
New help version
The help version you selected belongs to an older software version. You may want to view the latest help version.
MAtricks and Shuffle
Table of contents of this topic
MAtricks is a tool that can be used to divide a selection of fixtures into sub selections.
The general workflow is that a selection of fixtures is selected, then different MAtricks settings are applied to select fixtures inside the main selection.
For example, ten fixtures are selected and you want to step through these ten fixtures one at the time to do a position correction. MAtricks is the tool used to do this.
The selection can be shuffled using a set of shuffle tools. Read more below.
MAtricks Tools
One of the ways to work with MAtricks is the MAtricks toolbar or window.
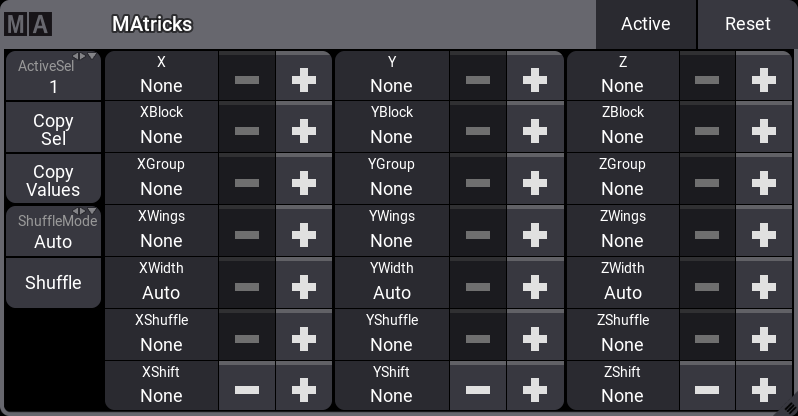
The above is the MAtricks tools available in a window that can be created like any other windows.
There is an overlay version of the window that can be opened by tapping MAtricks in the standard Encoder bar.
The two versions have the exact same buttons and options. Read the next topics for details about the different options.
Dimensions and Selection Grid
The MAtricks toolbar shows that there are a lot of settings that can be applied to X, Y, and Z. These are the three dimensions used by the Selection Grid.
This means that if the fixtures are in a 3-dimensional grid selection, then the MAtricks tool can be used in all three dimensions.
MAtricks Pool
The different settings that can be made in the MAtricks tool can be stored in the MAtricks Pool.
This pool can be created like any other window.
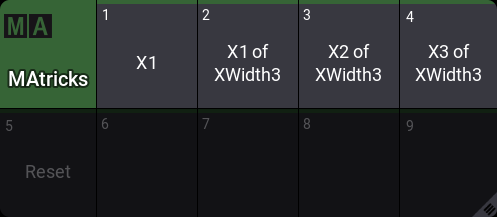
This pool works just like most pools in the grandMA3. The two most used functions are storing the MAtricks settings and recalling them.
Store a New Pool Object
This is the process for storing a MAtricks pool object.
The easiest way to do this is by long-pressing an empty pool object. This stores the current MAtricks settings (even no settings are stored).
The general syntax uses the Store keyword and the MatricksPool keyword: Store MatricksPool [number]
Recall a Pool Object
Recalling a MAtricks pool object is as easy as tapping it in the pool. This will load the stored settings into the MAtricks toolbar or window.
The actual command for this uses the default Call keyword. This can be omitted when typing the command, but it is recommended to be precise especially when writing macros.
This is the precise syntax for calling a stored MAtrick pool object: Call MatricksPool [number or "name"]
Simple example
This simple example uses ten fixtures.
Select the ten fixtures without any specific grid information. Press Highlight to turn the intensity on
This is how it looks in the Selection Grid and the MAtricks window:
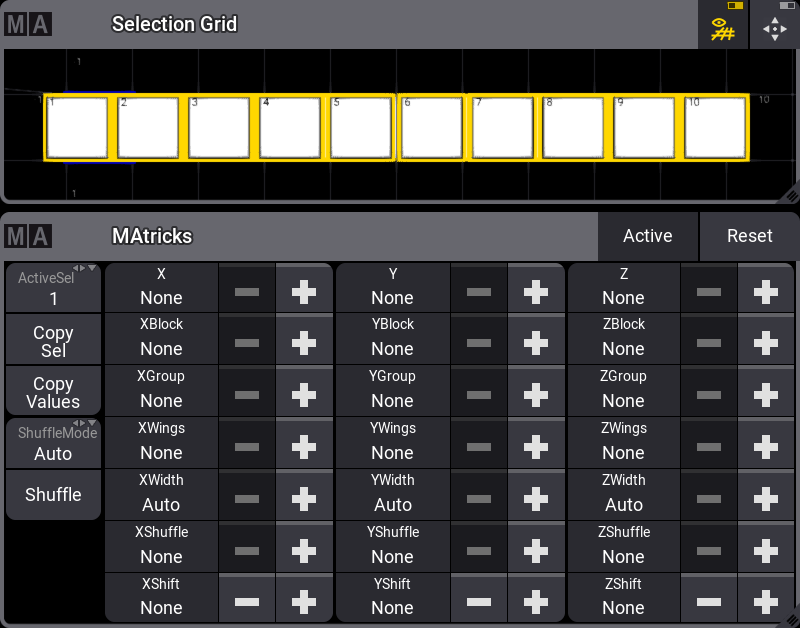
These ten fixtures are now in one row on the X-axis.
Press Next. This is the same as tapping the + in the X setting.
This is the result:
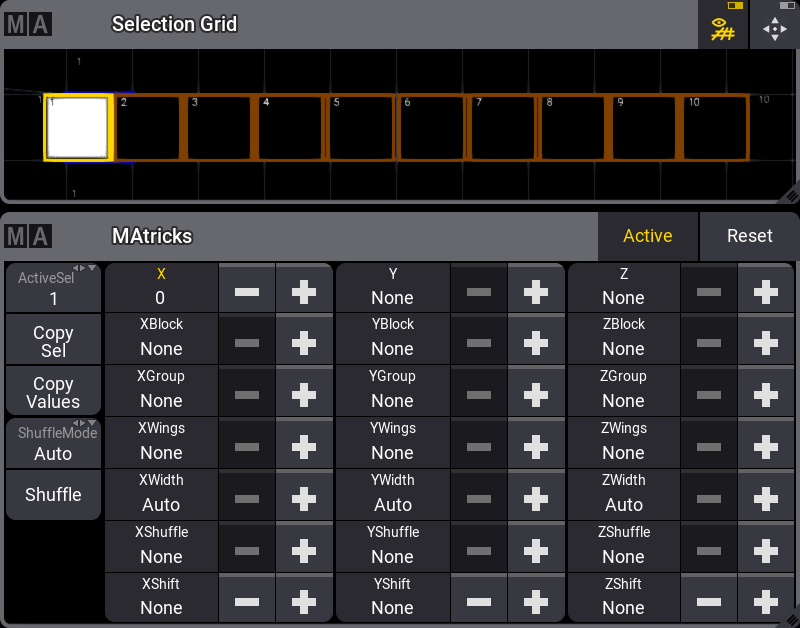
Notice that the MAtricks is now active - the Active button in the title bar is On. This can be used to toggle the MAtricks tool On or Off without resetting the MAtricks settings.
The first fixture is now outputting lights and the others are not. The selection frame around the first fixture is the usual yellow color. The rest have a darker yellow selection color. This indicates that they are part of the bigger selection and will output again if the MAtricks is turned Off or reset.
Try pressing Next to step through the selection. Pressing Prev (previous) goes through the selection in the opposite direction.
Notice how the X number in the MAtricks tool updates with the key presses. There is no difference between using the - and + buttons in the X-axis in the MAtricks tool or the keys.
A specific X number can be reached using the command line. For instance, if X needs to be 6 then the following command can be used:
When you are comfortable with Next and Prev, then press Set.
The result is the same as tapping Reset in the MAtricks tool title bar and all fixtures again outputting light.
Multiple Selection
Each user profile has two different fixture selections called selection 1 and selection 2.
The current active selection can be seen and changed on the ActiveSel button in the MAtricks tool. Tapping this button changes between the two selections.
The selection can also be changed using the Selection keyword.
For example, the command needed to change to selection 2 is:
A selection of fixtures can be copied from one to the other by tapping Copy Sel. It copies the currently active selection to the other.
Values can be cloned from one selection to the other by tapping Copy Values. This applies the values from the currently active selections to the other selection.
A ClearAll command clears both selections. ClearSelection only clears the active selection.
Shuffle Selection
The Shuffle keyword allows to shuffle the selection order in a random sort.
By default, Shuffle will randomize the selection order on all 3 axes in the Selection Grid.
Each shuffle setting per axis can be set to a value from 0 (=None) up to 32 767. Each value represents a different shuffled selection order. When selecting the very same amount of fixtures, again and again, the same shuffle value will result in the same shuffled selection order. This can be useful when a specific nice shuffled selection order is desired for the same number of fixtures. In this case, apply the same shuffle value in the MAtricks when having the same number of fixtures selected. The fixtures are then shuffled the exact same way.
Tapping Shuffle in the MAtricks tool shuffles all three axes in the Selection Grid by adding a random number in XShuffle, YShuffle, and ZShuffle.
To shuffle on a single axis, enter a shuffle value for the desired axis in the MAtricks tool or tap the + or - in the axis until there is a wanted shuffle result.
On the left side of the MAtricks tool, there is a Shuffle Mode with three available modes:
- Auto:
When doing shuffle only for one dimension this behaves like Linked. Shuffling on two or three axes behaves like Unlinked. - Linked:
All fixtures that are placed on the same position along the axis that will be shuffled but have a different position on the other axis will keep their alignment along the other axis. - Unlinked:
The fixtures placed on other axes than the axis that will be shuffled but have the same position on the shuffled axis will be shuffled independently.
Tap ShuffleMode to switch between these three modes.
When deactivating or resetting the MAtricks, the original selection order will be restored.
Since the shuffle is part of the MAtricks, they are also stored in an MAtricks pool object like any other MAtricks setting.
See shuffle examples in the Shuffle topic.
Shift Selection
The shift setting in the MAtricks tool allows to shift the current selection within the selection grid positions. This can be done per axis in the grid. Therefore, change the values for XShift, YShift or ZShift.
Positive values shift to the right (x-axis), to the bottom (y-axis), and to the front (z-axis). According to this, negative values shift in the opposite direction.


