- grandMA2 User Manual
- Introduction
- About this manual
- System requirements grandMA2 onPC
- Installation of grandMA2 onPC
- Help from MA technical support
- Safety Information
- Symbols used
- Intended use
- Dangers caused by electric current
- General safety instructions
- Device Overview
- grandMA2 console
- grandMA2 replay unit (RPU)
- grandMA2 fader wing
- MA onPC command wing
- MA onPC fader wing
- System Overview
- Standalone systems
- Network systems
- What is the replay unit (RPU)
- What is the network processing unit (NPU)
- What is the MA video processing unit (VPU)
- What is the network dimmer processor (NDP)
- What is MA 3D
- What are the MA nodes
- Paramters vs. DMX channels
- Parameter expansion
- Big systems
- Media systems and CITP
- First Steps
- Unpack the device
- Check scope of delivery
- Position the device
- Connect power
- Connect desk lamps
- Connect external screens
- Connect USB mouse and USB keyboad
- Connect DMX
- Connect sound
- Connect SMPTE (LTC)
- Connect Ethernet
- Connect analog remote control
- Connect grandMA2 fader wing
- Setup your PC
- Turn on the console the first time
- Keys & Buttons on the Console
- Key overview
- >>> [GoFastForward]
- <<< [GoFastBack]
- . [Dot]
- Align
- Assign
- At
- Backg [Background]
- Backup
- Blind
- Bt Pg +
- Bt Pg -
- B.O. [Blackout]
- Channel
- Ch Pg +
- Ch Pg -
- Clear
- Copy
- Cue
- Del [Delete]
- Down
- Edit
- Effect
- [Encoder]
- Esc
- Exec [Executor]
- Executor Buttons
- Fd Pg +
- Fd Pg -
- Fix
- Fixture
- Freeze
- Full
- Go + [small]
- Go + [large]
- Go - [small]
- Go - [large]
- Goto
- Group
- Help
- Highlt [Highlight]
- If
- Keyboard
- Learn
- List
- MA
- Macro
- [Minus] -
- Mouse
- Move
- Next
- [Numeric]
- Off
- On
- Oops
- Page
- Pause [small]
- Pause [large]
- Please
- [Plus] +
- Preset
- Prev [Previous]
- Prvw [Preview]
- Select
- Sequ [Sequence]
- Set
- Setup
- Solo
- Store
- Temp
- Thru
- Time
- Top
- Tools
- Up
- Update
- User 1
- User 2
- View
- U1 - U4
- V1 - V10
- X1 - X20
- Workspace
- User interface
- Screen layout
- User-defined area
- Command line
- X-Key labels
- View buttons
- Master section
- Time control
- Encoder bar
- Preset control bar
- Encoder toolbar
- Encoder settings
- Command wing bar
- Command section
- Mini executor bar
- Work with views
- Touch gestures
- Calculator
- Info
- Oops and undo
- Colors
- System
- Marker
- Cue
- Text indicators and symbols
- Icons
- Keyboard shortcuts
- Turn on or turn off the keyboard shortcuts
- Edit keyboard shortcuts
- Add or delete keyboard shortcuts
- Export or import keyboard shortcuts
- User interface
- Windows in General
- Create and manage basic windows
- Clear the screen or delete windows
- Command Syntax and Keywords
- General syntax rules
- Helping keywords
- Object keywords
- Function keywords
- All keywords
- Special characters
- <<< [GoFastBack]
- >>> [GoFastForward]
- - [Minus]
- + [Plus]
- AddUserVar
- AddVar
- Agenda
- Alert
- Align
- AlignFaderModules
- All
- AllButtonExecutors
- AllChaseExecutors
- AllFaderExecutors
- AllRows
- AllSequExecutors
- And
- Appearance
- Asterisk *
- Assign
- At
- At @
- Attribute
- AutoCreate
- Backup
- Black
- Blackout
- BlackScreen
- Blind
- BlindEdit
- Block
- ButtonPage
- Call
- Camera
- ChangeDest
- Channel
- ChannelFader
- ChannelLink
- ChannelPage
- Chat
- CircularCopy
- Clear
- ClearActive
- ClearAll
- ClearSelection
- Clone
- CmdDelay
- CmdHelp
- Copy
- CrashLogCopy
- CrashLogDelete
- CrashLogList
- Crossfade
- CrossfadeA
- CrossfadeB
- Cue
- Cut
- Default
- DefGoBack
- DefGoForward
- DefGoPause
- Delay
- Delete
- DeleteShow
- DisconnectStation
- Dmx
- Dollar $
- DmxUniverse
- Dot .
- DoubleRate
- DoubleSpeed
- Down
- DropControl
- Edit
- Effect
- EffectAttack
- EffectBPM
- EffectDecay
- EffectDelay
- EffectFade
- EffectForm
- EffectHigh
- EffectHZ
- EffectID
- EffectLow
- EffectPhase
- EffectSec
- EffectSpeedGroup
- EffectWidth
- Empty
- EndIf
- EndSession
- Escape
- ExecButton1
- ExecButton2
- ExecButton3
- Executor
- Exit
- Export
- Extract
- Fade
- FadePath
- Fader
- FaderPage
- Feature
- Filter
- Fix
- Fixture
- FixtureType
- Flash
- FlashGo
- FlashOn
- Flip
- Form
- Freeze
- Full
- FullHighlight
- Gel
- Go
- GoBack
- Goto
- Group
- HalfRate
- HalfSpeed
- Help
- Highlight
- IdentifyFaderModule
- If
- IfActive
- IfOutput
- IfProg
- Image
- Import
- Info
- Insert
- Interleave
- Invert
- InviteStation
- Item3D
- JoinSession
- Kill
- Label
- Layer
- Layout
- Learn
- LeaveSession
- List
- ListEffectLibrary
- ListFaderModules
- ListLibrary
- ListMacroLibrary
- ListOops
- ListOwner
- ListPluginLibrary
- ListShows
- ListUpdate
- ListUserVar
- ListVar
- Load
- LoadNext
- LoadPrev
- LoadShow
- Locate
- Lock
- Login
- Logout
- Lua
- Macro
- ManualXFade
- Mask
- Master
- MasterFade
- MAtricks
- MAtricksBlocks
- MAtricksFilter
- MAtricksGroups
- MAtricksInterleave
- MAtricksReset
- MAtricksWings
- MediaServer
- Menu
- Message
- Messages
- MidiControl
- MidiNote
- MidiProgram
- Model
- Move
- Move3D
- NetworkInfo
- NetworkNodeInfo
- NetworkNodeUpdate
- NetworkSpeedTest
- NewShow
- Next
- NextRow
- Normal
- Off
- On
- Oops
- Or
- OutDelay
- OutFade
- Page
- Parentheses ( )
- Park
- Part
- Paste
- Pause
- Plugin
- PMArea
- Preset
- PresetType
- Preview
- PreviewEdit
- PreviewExecutor
- Previous
- PrevRow
- Profile
- Protocol
- PSR
- PSRList
- Quotation marks " "
- PSRPrepare
- Rate
- Rate1
- RdmAutomatch
- RdmAutopatch
- RdmFixtureType
- RdmInfo
- RdmList
- RdmSetParameter
- RdmSetpatch
- RdmUnmatch
- Reboot
- Record
- Release
- ReloadPlugins
- Remote
- RemoteCommand
- Remove
- RemoveIndividuals
- Replace
- ResetDmxSelection
- ResetGuid
- Restart
- Root
- Rotate3D
- SaveShow
- Screen
- Search
- SearchResult
- Select
- SelectDrive
- Selection
- Semicolon ;
- SelFix
- Sequence
- SetHostname
- SetIP
- SetNetworkSpeed
- Setup
- SetUserVar
- SetVar
- ShuffleSelection
- ShuffleValues
- Shutdown
- SnapPercent
- Slash /
- Solo
- SpecialMaster
- Square brackets [ ]
- Speed
- StepFade
- StepInFade
- StepOutFade
- Stomp
- Store
- StoreLook
- Surface
- Swop
- SwopGo
- SwopOn
- SyncEffects
- TakeControl
- Telnet
- Temp
- TempFader
- Thru
- Timecode
- TimecodeSlot
- Timer
- ToFull
- Toggle
- Tools
- Top
- ToZero
- Unblock
- Unlock
- Unpark
- Up
- Update
- UpdateFirmware
- UpdateSoftware
- UpdateThumbnails
- User
- UserProfile
- Value
- Version
- View
- ViewButton
- ViewPage
- WebRemoteProgOnly
- With
- World
- Zero
- Work with lists
- Object list
- Selection list
- Executor list
- Attribute list
- Station list
- General syntax rules
- Using the Backup Menu
- New show
- Load show
- Save show
- Save show as...
- Delete shows
- Using a USB stick
- Setting up a file server
- Partial show read
- ASCII show read
- Single User and Multi User Systems
- The difference between a single user and a multi user system
- Create user profiles and users
- User settings
- Login
- Networking
- What is networking
- Set the IP address in the console
- Set the IP address in the onPC
- Using DHCP in MA devices
- Session control
- How to create a session
- Protecting the session and station
- Adding devices to the session
- How to end or leave a session
- Session collision
- Getting DMX in and out of the system
- Setting up DMX ports on MA devices
- Network DMX protocols
- What affects my DMX output?
- Using CITP
- Streaming CITP
- Thumbnail exchange
- PosiStageNet (PSN)
- FTP connection to console and NPU
- Patching, DMX, and Fixture Setup
- What are channels & fixtures
- Attributes
- DMX break
- What is 3D and stage setup
- Adding fixtures to the show
- Delete fixtures from the show
- Working with layers
- Multipatching
- Live patching
- DMX sheet
- DMX testing
- DMX and parameter lists
- Universe pool
- Stage view
- Virtual 3D cameras
- Position fixtures in the 3D stage
- Auto calibrate fixture positions
- What are channels & fixtures
- Basic Fixture Types
- What are attributes, features & preset types
- ColorMix vs. MixColor
- Different fixture types
- Conventional
- LED
- Mirror
- Moving lights
- Media server
- Virtual fixtures
- Operate Fixtures
- Channel sheet
- Fixture sheet
- Sheet options
- Tools
- Layer mask
- Display
- Title buttons
- Assign executor
- Mask (local)
- Layers in sheets
- Channel sheet and fixture sheet
- Sequence content and sequence tracking sheet
- What is the programmer
- Encoder grouping
- Using the color picker
- Using the shaper dialog
- Using the smart view
- Edit a channel or fixture
- Pools in General
- Manage pool objects
- Adjust pool options
- Call modes
- Groups
- Create groups
- Auto create groups
- Using groups when programming
- Choose copy method
- Change specific group colors
- Group masters
- Presets
- What are special modes
- Preset pools
- Preset pool "Dynamic"
- Create presets
- Preset pool options
- Create preset reference
- Auto create presets
- Auto create additional presets
- Embedded presets
- Edit presets
- Update presets
- Delete presets
- Cues and Sequences
- What are cues and sequences
- Looking at the cue sequence
- Store cues
- Store options and defaults
- Cue timings
- Renumber cues
- Delete cues
- Playing back cues
- Looking at the cue content
- Update cues
- What is tracking
- What is MIB
- Sequence mini executor
- Commands in cues
- Executors
- What are executors
- Executors on the screens
- Assign a function
- Looking at the active executors
- Common executor options
- Advanced Sequence Functionality
- Using different view sets in the sheets
- Working with MIB
- Using cue modes
- Cue zero
- Sequence info window
- Looping cues
- Cue path
- Advanced Executor Functionality
- Executor pages
- Channel pages
- Executor options
- Masters window
- Special masters
- Default masters
- Grand masters
- Speed masters
- Rate masters
- Playback masters
- Clone
- Clone in user interface
- Examples
- Clone presets
- Search and Replace
- Search
- Replace
- Image Pool
- Import images and videos
- Image limitations & guidelines for symbols
- Supported file formats
- Delete images and videos
- Layouts
- Create a layout
- Layout pool options
- Edit layout
- Layout view options
- Worlds, Filters and Masks
- What are worlds
- Create worlds
- Auto create worlds
- Use worlds when programming
- What are filters
- Create filters
- Use filters when programming
- Use temporary filters
- What are masks
- Create masks
- Use masks in the sheets
- Apply worlds or filters to executors and sequences
- MAtricks
- MAtricks toolbar
- MAtricks pool
- MAtricks interleave
- MAtricks blocks
- MAtricks wings
- MAtricks groups
- Chasers
- Create a chaser
- Chaser settings
- Chaser mini executor
- Effects
- Use predefined effects
- Use template and selective effects
- Create an effect in the programmer
- Create an effect that uses presets
- Create effect forms
- Pool options
- Effects in a cue
- Assign effect to executor
- Live edit an effect
- Running effects
- Update effects
- Delete effects
- Bitmap Fixture
- Import bitmap fixture
- Apply bitmap fixture in the layout
- Control bitmap fixture
- Edit bitmap fixture
- Example
- Priorities for bitmap effects
- Disable bitmap for fixtures
- XYZ
- XYZ vs. pan/tilt
- XYZ and pan/tilt in cues and sequences
- Use stage markers
- Link objects to stage markers in MA 3D
- Remote Controlling the System
- Remote input
- MIDI show control (MSC)
- Web remote
- Telnet remote
- Decimal – hex table
- Timecode
- What is timecode and timecode shows
- Record a timecode show
- Edit a timecode show
- Playing back a timecode show
- Organize the show with multiple timecode shows
- Timer
- Timer pool
- Timer pool options
- Agenda
- What is agenda
- Create an appointment in the agenda
- Macros
- What are macros
- Manually create a macro
- Use variables
- Create pop-ups
- Conditional expressions
- Macro timing
- Record a macro
- Edit a macro
- Command line interaction
- Assign a macro to a key
- Example macros
- Plugins
- What is Lua
- Edit plugins
- Partial Show Read
- What is partial show read (PSR)
- How to do a PSR
- RDM
- Turn RDM on
- Match RDM devices
- Auto patch RDM devices
- Work with RDM parameters
- Work with RDM sensors
- Configure RDM notifications
- Use the RDM sheet
- Unmatch RDM devices
- Splitters and mergers that support RDM
- Turn RDM off
- RDM specific keywords
- DMX Profiles
- Other System Tools
- Message center
- Help
- Clock
- Sound input window
- VPU pixel mapper view
- Network dimmer
- Views
- Errors
- Readout
- Edit properties of a rack
- Edit a module
- Desk status
- Performance window
- System monitor
- Export and Import
- Export by using command line
- Export by using user interface
- Import by using command line
- Import by using user interface
- Import predefined objects
- Update the Software
- Update via setup
- Format a USB stick for Linux
- Update or factory reset via boot menu
- Restart from Linux
- Advanced Fixture Types
- Anatomy of a fixture type
- Module manager
- Instance manager
- Wheel manager
- Attribute & Encoder Grouping
- Anatomy of a fixture type
- grandMA2 onPC Details
- Control the MA NDPs
- Add the MA NDPs
- Configure the MA NDPs
- Delete the MA NDPs
- Control the MA Network Switch
- Add MA Network Switch
- Change IP address
- Enable DHCP client
- Change hostname
- Change switch ID
- Configure ports
- Edit groups
- Edit presets
- Edit LAGs
- Mirror ports
- Work with the switch configuration
- Change password
- Update firmware
- Reset to factory defaults
- Delete MA Network Switch
- Control the MA xPort Nodes
- Add the MA xPort Nodes
- Configure the MA xPort Nodes in the console
- Configure the MA xPort Nodes in a browser
- Configure the MA xPort Nodes as splitters or mergers
- Delete the MA xPort Nodes
- Console Settings
- Adjust the intensity of desk lights
- Change screen options
- Local settings
- Wing & monitor setup
- Date & time
- Shut Down the System
- Error Messages
- Technical Data
- Glossary
- Introduction
- grandMA2 Quick Start Guide
- MA 3D
- MA VPU
- Release Notes
New help version
The help version you selected belongs to an older software version. You may want to view the latest help version.
Use Predefined Effects
Table of contents of this topic
The simplest way to use effects in the grandMA2 is to work with predefined effects.
Requirement:
- Apply fixtures in the Patch & Fixture Schedule.
For more information on patching see Adding fixtures to your show. - Import predefined effects.
For more information on how to import effects see Import via user interface.
To apply the predefined effects:
- Select fixtures in the fixture sheet.
- Tap anywhere in the user-defined area.
- The pop-up Create Basic Window opens.
- Next, tap Pools.
- Then, tap Effects.
- The pool with predefined effects opens.
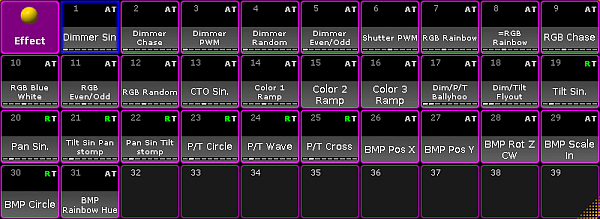
- Tap an effect in the effect pool.
- The effect has successfully been applied to the fixtures that were selected.
It is also possible to add single predefined effects to the pool.
To do so:
- Press Edit and tap an empty cell in the pool with predefined effects.
- An empty effect editor opens.
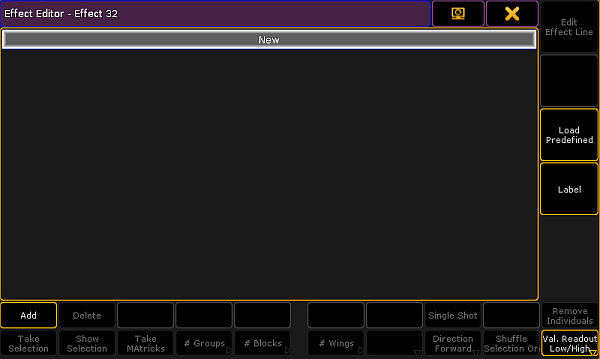
- Tap Load Predefined on the right of the window and the pop-up Select Predefined Effect opens.
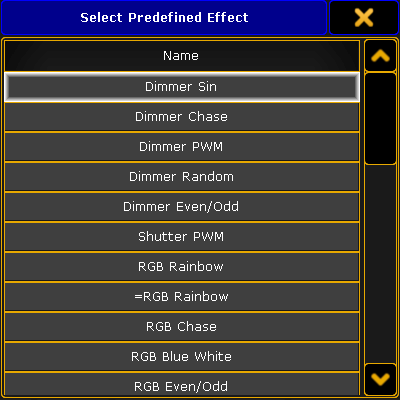
- To add an effect, tap a name in the pop-up.
- The effect editor opens and the effect is now displayed in the pool.
Edit a Predefined Effect
To edit a predefined effect:
- Press Edit and then tap an effect in the effect pool.
-or-
Use the command line entering for example:
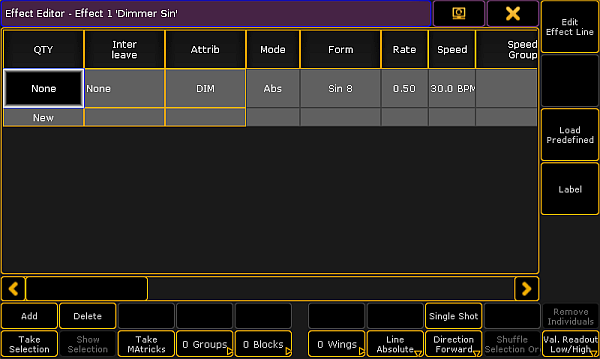
Columns in the Effect Editor
The effect editor contains the following columns and buttons:
- Select fixtures in the fixtures sheet.
- Tap Take Selection.
- This template effect is now a selective effect.
To turn the selective effect back to a template effect:
Press Clear and tap Take selection.
The following columns are all edited a similar manner, except for tapping different columns.
- Interleave:
Defines the fixtures that are to use the effect. Interleave only works in selective effects.
- Press Edit and tap a cell or tap and hold a cell in the column Interleave.
- The pop-up Select Interleave opens.
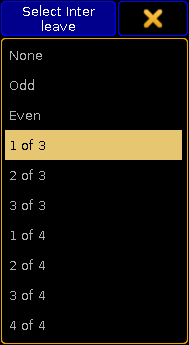
- Now, select the interval in which the effect is to run.
- Attrib:
Displays which attribute is used in the effect line.
- To change the attribute, tap the corresponding column.
- The pop-up Select Effect Attribute opens.
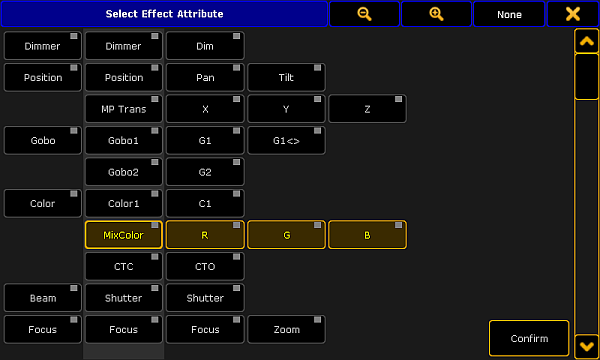
- Tap an attribute and then tap Confirm.
- The effect lines now have the selected attribute.
- Mode:
The column mode corresponds to the effect modes absolute and relative.
It is also possible to change the mode in the column via the button Line Absolute:
To toggle the button to Line Relative, tap Line Absolute and vice versa.
- Form:
Displays all 23 forms of predefined effects.
To apply a form:
- Tap the corresponding column.
- The pop-up Select Form opens.
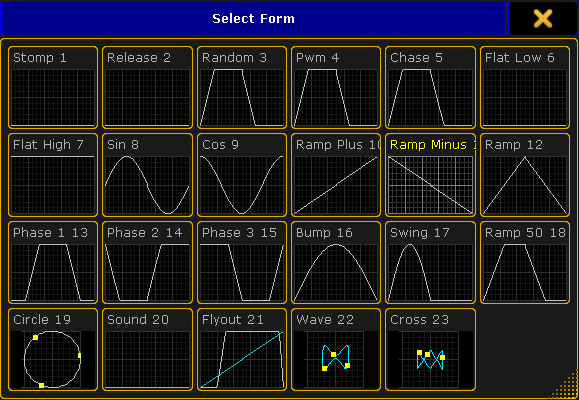
- To take over the form automatically into the editor, tap a form.
- The fixtures now run in an effect that was selected.
Both, rate and speed set the speed of an effect.
- Rate:
Rate represents the factor of speed.
The default setting is Rate 1 which corresponds to 60.0 BPM. - Speed:
Speed represents the unit of the speed in BPM, hertz or seconds.
Set the default of the unit of speed in Setup – User – Settings – Speed Mode.
Apply rate and speed:
- Tap the corresponding column.
- The calculator opens.
- Set the rate or speed and tap Please.
- The value is now applied.
It is sufficient to set either rate or speed, since the modes adjust to each other.
- Speed Group:
Links an effect to rate or the speed master.
Using the effect on a speed master overwrites the speed set in an executor. For more information on the speed in an executor see Advanced Executor Functionality – Speed masters.
To set a speed group:
- Tap the corresponding column.
- The pop-up Select Speed / Rate Master opens.
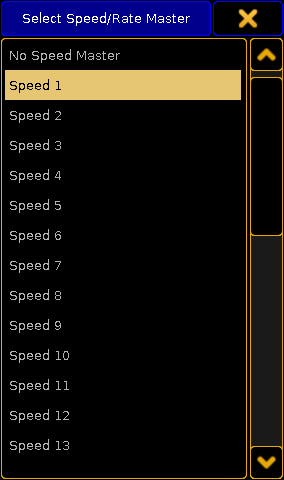
- Select the speed group.
- The group is now applied.
- Dir:
Dir displays the direction of the effect.
To select the direction:
- Tap the corresponding column.
- The pop-up Select Dir opens.
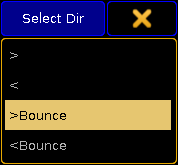
- To apply the direction, select one.
- The direction is now applied.
It is also possible to change the direction of an effect by tapping the button Direction Forward. To toggle between the directions, tap the button accordingly.
- Low Value:
Sets the lowest point an effect reaches. - High Value:
Sets the highest point an effect reaches.
To set the low and the high values:
- Tap the corresponding column.
- The calculator opens.
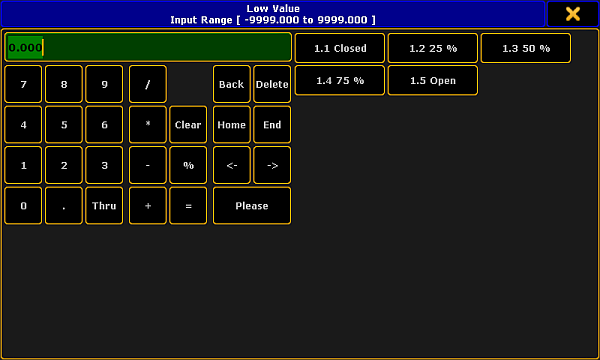
- Set the value or tap a preset on the right of the calculator and then tap Please.
- The value is now set.
It is also possible to set a range of values in Low Value and High Value.
1. Type in the calculator the value starting the range.
2. Tap Thru.
3. Then type the second value ending the range.
- Phase:
Displays the time setting that single fixtures use within an effect.
Phase is distributed among the number of fixtures.
To set the phase:
- Tap the corresponding column.
- The calculator Edit EffectLine Phase opens.
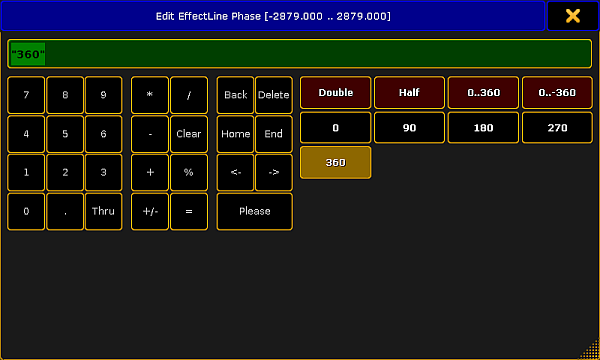
- Set the degrees in the numeric pad or tap the buttons on the right of the calculator.
- The phase is now applied.
- Width:
Sets the width of an effect.
Width is not applied with the form Chase.
Example:
If you set the width of the form Pwm to 20 %, this percentage is displayed as the high value and the residual 80 % display the low value.
To set the width:
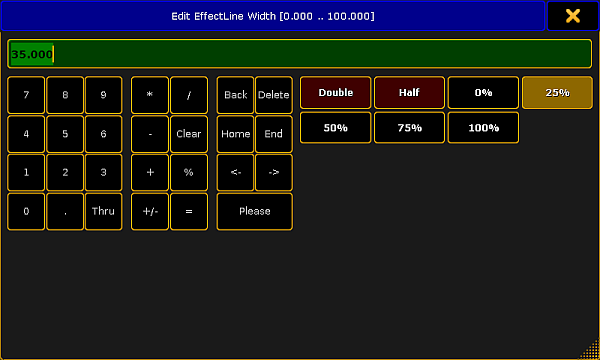
- Set the value and tap Please.
- The value set is now applied to the effect.
- Attack:
Appears quickly and outfades the values.
- Tap the corresponding column.
- The same calculator as in editing the width opens.
- Set the value and tap Please.
- The value is now applied to the effect.
- Decay:
Appears quickly and infades the values.
Set the decay in the same manner as the attack.
Both, Attack and Decay display fade in and fade out times.
It is possible to apply Attack and Decay for the forms Random, Pwm and Chaser.
- Groups:
Phases are divided corresponding the number of groups.
To set the number of groups:
- Tap the corresponding column.
-or-
Tap 0 Groups at the bottom of the effect editor. - The calculator opens.
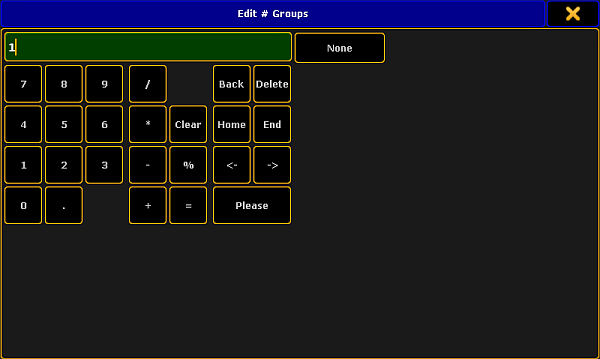
- Blocks:
Blocks collaborate with Phase. Fixtures next to each other execute the same phase.
To set the number of blocks:
- Tap the corresponding column.
-or-
Tap 0 Blocks at the bottom of the effect editor. - The same calculator as in Groups opens.
- To proceed see numbers 3 and 4 in Groups.
- Wings:
The Phase is applied starting outwards and moving inwards.
To set the number of wings:
- Tap the corresponding column.
-or-
Tap O Wings at the bottom of the effect editor. - To proceed see numbers 3 and 4 in Groups.
There is an exception to the cycle of wings. In Pan effects which consist of 2 wings, one of the wings is inverted. Hence, fixtures run towards each other.
- Single Shot:
Displays one execution of effects.
To set a single execution of an effect:
- Tap the corresponding column.
- The cell now displays Yes and the button Single Shot is enabled (highlighted in yellow).
-or-
To disable the single execution, tap the button Single Shot at the bottom of the effect editor. - To disable the single execution, tap and hold the cell displaying Yes or tap the button Single Shot.
Buttons in the Effect Editor
This paragraph deals with buttons contained in the effect editor and their corresponding functions:
- Add an new attribute to an effect, tap New in the column QTY and then tap Add.
-or-
Tap Add in the lower left corner of the effect editor and the pop-up Select Effect Attribute opens.
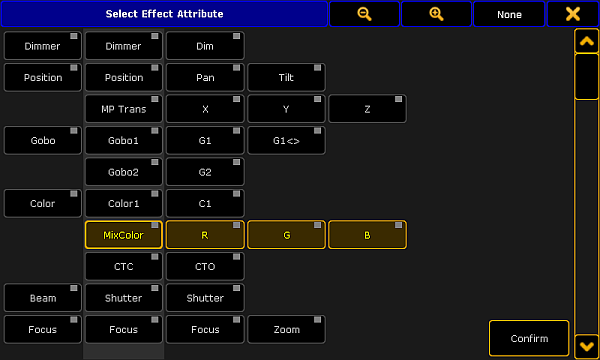
- Select the attribute you would like to add to the effect line.
- Then, tap Confirm.
A new attribute is now applied to the effect line. - To delete effect lines, tap Delete.
- Display all fixtures that are assigned to an effect line.
To do so, tap Show Selection.
If fixtures are selected, this button is enabled. If it is a template effect, it is grayed out. - To randomly rearrange the execution of an effect, tap Shuffle Selection.
The succession of the effect changes every time you tap the button.
This button is enabled if fixtures were selected in the effect. - To take over the current MAtricks settings into an effect line, tap Take MAtricks.
- Then, select the display of the values.
To display the the values for relative values in the effect line, tap Val. Readout Low/High to toggle it to Val. Readout Center/Size.
To set the readout of values automatically so it adjust to the values, tap to toggle to Val. Readout Auto.
Relative effects are then automatically readout as Center/Size and absolute effects as high and low values. - To remove effects that deviate from the majority of the effects in an effect line, tap Remove Individuals.
For more information on the keyword see RemoveIndividuals.
Example:
- Select 10 fixtures in the fixture sheet.
- Apply the effect cosine to 8 of the fixtures.
- Then apply the effect sinus to the residual fixtures.
If you create two different effects in the programmer and store them into the effect pool, they are displayed in a dusky pink in the effect editor.
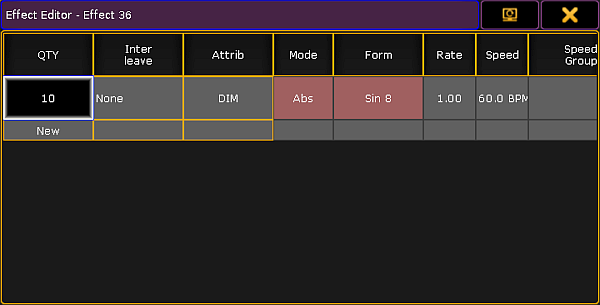
If you tap Remove Individuals, a warning appears.
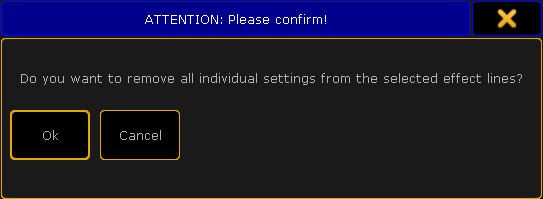
To close the pop-up, tap Cancel or ![]() in the upper right corner of the pop-up.
in the upper right corner of the pop-up.
To remove the individual settings, tap Ok.
Removing the individual settings modifies the effect.
- Label the effect:
-Tap Label on the right of the editor.
-The calculator opens.
-Type the name and press Please.
-The effect is now labeled. - Edit the effect line:
-Select an effect line in the effect editor.
-Tap Edit Effect Line.
-The Effect Line Editor opens.
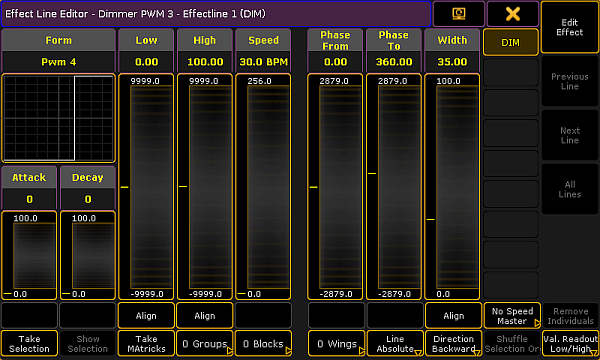
It is also possible to select and deselect the attributes on the right of the effect line editor, right below the
- To deselect the effect line, tap the button.
- To select it, tap the button once again.
Form:
Displays the graphic representation of the form in an effect.
Attack and Decay:
Modifies the form of the effect with the help of faders.
- To modify the form of the effect, tap and move the faders in the columns Attack or Decay accordingly.
The faders on the right of Form, Attack and Decay represent the values of Low, High, Speed, Phase and Width.
- To set the values, tap and move the faders in the corresponding columns accordingly.
It is also possible to set the values via a calculator:
- Tap a heading, for example Low.
- The calculator opens.
- Type the value and tap Please.
- The values have been set via the calculator.
Align:
Sets the range of a value.
- To define the range of a value, tap Align below the corresponding fader.
- The fader divides into two.
- Set the range by moving the faders that were divided.
- To select a preset, tap Align once more.
- The button is now toggled to Preset. For more information on effects that use presets see Create an effect that uses presets.
- Tap Preset to toggle the button back to Align.
To close the effect line editor, tap ![]() in the upper right corner.
in the upper right corner.


