- grandMA2 User Manual
- Introduction
- About this manual
- System requirements grandMA2 onPC
- Installation of grandMA2 onPC
- Help from MA technical support
- Safety Information
- Symbols used
- Intended use
- Dangers caused by electric current
- General safety instructions
- Device Overview
- grandMA2 console
- grandMA2 replay unit (RPU)
- grandMA2 fader wing
- MA onPC command wing
- MA onPC fader wing
- System Overview
- Standalone systems
- Network systems
- What is the replay unit (RPU)
- What is the network processing unit (NPU)
- What is the MA video processing unit (VPU)
- What is the network dimmer processor (NDP)
- What is MA 3D
- What are the MA nodes
- Paramters vs. DMX channels
- Parameter expansion
- Big systems
- Media systems and CITP
- First Steps
- Unpack the device
- Check scope of delivery
- Position the device
- Connect power
- Connect desk lamps
- Connect external screens
- Connect USB mouse and USB keyboad
- Connect DMX
- Connect sound
- Connect SMPTE (LTC)
- Connect Ethernet
- Connect analog remote control
- Connect grandMA2 fader wing
- Setup your PC
- Turn on the console the first time
- Keys & Buttons on the Console
- Key overview
- >>> [GoFastForward]
- <<< [GoFastBack]
- . [Dot]
- Align
- Assign
- At
- Backg [Background]
- Backup
- Blind
- Bt Pg +
- Bt Pg -
- B.O. [Blackout]
- Channel
- Ch Pg +
- Ch Pg -
- Clear
- Copy
- Cue
- Del [Delete]
- Down
- Edit
- Effect
- [Encoder]
- Esc
- Exec [Executor]
- Executor Buttons
- Fd Pg +
- Fd Pg -
- Fix
- Fixture
- Freeze
- Full
- Go + [small]
- Go + [large]
- Go - [small]
- Go - [large]
- Goto
- Group
- Help
- Highlt [Highlight]
- If
- Keyboard
- Learn
- List
- MA
- Macro
- [Minus] -
- Mouse
- Move
- Next
- [Numeric]
- Off
- On
- Oops
- Page
- Pause [small]
- Pause [large]
- Please
- [Plus] +
- Preset
- Prev [Previous]
- Prvw [Preview]
- Select
- Sequ [Sequence]
- Set
- Setup
- Solo
- Store
- Temp
- Thru
- Time
- Top
- Tools
- Up
- Update
- User 1
- User 2
- View
- U1 - U4
- V1 - V10
- X1 - X20
- Workspace
- User interface
- Screen layout
- User-defined area
- Command line
- X-Key labels
- View buttons
- Master section
- Time control
- Encoder bar
- Preset control bar
- Encoder toolbar
- Encoder settings
- Command wing bar
- Command section
- Mini executor bar
- Work with views
- Touch gestures
- Calculator
- Info
- Oops and undo
- Colors
- System
- Marker
- Cue
- Text indicators and symbols
- Icons
- Keyboard shortcuts
- Turn on or turn off the keyboard shortcuts
- Edit keyboard shortcuts
- Add or delete keyboard shortcuts
- Export or import keyboard shortcuts
- User interface
- Windows in General
- Create and manage basic windows
- Clear the screen or delete windows
- Command Syntax and Keywords
- General syntax rules
- Helping keywords
- Object keywords
- Function keywords
- All keywords
- Special characters
- <<< [GoFastBack]
- >>> [GoFastForward]
- - [Minus]
- + [Plus]
- AddUserVar
- AddVar
- Agenda
- Alert
- Align
- AlignFaderModules
- All
- AllButtonExecutors
- AllChaseExecutors
- AllFaderExecutors
- AllRows
- AllSequExecutors
- And
- Appearance
- Asterisk *
- Assign
- At
- At @
- Attribute
- AutoCreate
- Backup
- Black
- Blackout
- BlackScreen
- Blind
- BlindEdit
- Block
- ButtonPage
- Call
- Camera
- ChangeDest
- Channel
- ChannelFader
- ChannelLink
- ChannelPage
- Chat
- CircularCopy
- Clear
- ClearActive
- ClearAll
- ClearSelection
- Clone
- CmdDelay
- CmdHelp
- Copy
- CrashLogCopy
- CrashLogDelete
- CrashLogList
- Crossfade
- CrossfadeA
- CrossfadeB
- Cue
- Cut
- Default
- DefGoBack
- DefGoForward
- DefGoPause
- Delay
- Delete
- DeleteShow
- DisconnectStation
- Dmx
- Dollar $
- DmxUniverse
- Dot .
- DoubleRate
- DoubleSpeed
- Down
- DropControl
- Edit
- Effect
- EffectAttack
- EffectBPM
- EffectDecay
- EffectDelay
- EffectFade
- EffectForm
- EffectHigh
- EffectHZ
- EffectID
- EffectLow
- EffectPhase
- EffectSec
- EffectSpeedGroup
- EffectWidth
- Empty
- EndIf
- EndSession
- Escape
- ExecButton1
- ExecButton2
- ExecButton3
- Executor
- Exit
- Export
- Extract
- Fade
- FadePath
- Fader
- FaderPage
- Feature
- Filter
- Fix
- Fixture
- FixtureType
- Flash
- FlashGo
- FlashOn
- Flip
- Form
- Freeze
- Full
- FullHighlight
- Gel
- Go
- GoBack
- Goto
- Group
- HalfRate
- HalfSpeed
- Help
- Highlight
- IdentifyFaderModule
- If
- IfActive
- IfOutput
- IfProg
- Image
- Import
- Info
- Insert
- Interleave
- Invert
- InviteStation
- Item3D
- JoinSession
- Kill
- Label
- Layer
- Layout
- Learn
- LeaveSession
- List
- ListEffectLibrary
- ListFaderModules
- ListLibrary
- ListMacroLibrary
- ListOops
- ListOwner
- ListPluginLibrary
- ListShows
- ListUpdate
- ListUserVar
- ListVar
- Load
- LoadNext
- LoadPrev
- LoadShow
- Locate
- Lock
- Login
- Logout
- Lua
- Macro
- ManualXFade
- Mask
- Master
- MasterFade
- MAtricks
- MAtricksBlocks
- MAtricksFilter
- MAtricksGroups
- MAtricksInterleave
- MAtricksReset
- MAtricksWings
- MediaServer
- Menu
- Message
- Messages
- MidiControl
- MidiNote
- MidiProgram
- Model
- Move
- Move3D
- NetworkInfo
- NetworkNodeInfo
- NetworkNodeUpdate
- NetworkSpeedTest
- NewShow
- Next
- NextRow
- Normal
- Off
- On
- Oops
- Or
- OutDelay
- OutFade
- Page
- Parentheses ( )
- Park
- Part
- Paste
- Pause
- Plugin
- PMArea
- Preset
- PresetType
- Preview
- PreviewEdit
- PreviewExecutor
- Previous
- PrevRow
- Profile
- Protocol
- PSR
- PSRList
- Quotation marks " "
- PSRPrepare
- Rate
- Rate1
- RdmAutomatch
- RdmAutopatch
- RdmFixtureType
- RdmInfo
- RdmList
- RdmSetParameter
- RdmSetpatch
- RdmUnmatch
- Reboot
- Record
- Release
- ReloadPlugins
- Remote
- RemoteCommand
- Remove
- RemoveIndividuals
- Replace
- ResetDmxSelection
- ResetGuid
- Restart
- Root
- Rotate3D
- SaveShow
- Screen
- Search
- SearchResult
- Select
- SelectDrive
- Selection
- Semicolon ;
- SelFix
- Sequence
- SetHostname
- SetIP
- SetNetworkSpeed
- Setup
- SetUserVar
- SetVar
- ShuffleSelection
- ShuffleValues
- Shutdown
- SnapPercent
- Slash /
- Solo
- SpecialMaster
- Square brackets [ ]
- Speed
- StepFade
- StepInFade
- StepOutFade
- Stomp
- Store
- StoreLook
- Surface
- Swop
- SwopGo
- SwopOn
- SyncEffects
- TakeControl
- Telnet
- Temp
- TempFader
- Thru
- Timecode
- TimecodeSlot
- Timer
- ToFull
- Toggle
- Tools
- Top
- ToZero
- Unblock
- Unlock
- Unpark
- Up
- Update
- UpdateFirmware
- UpdateSoftware
- UpdateThumbnails
- User
- UserProfile
- Value
- Version
- View
- ViewButton
- ViewPage
- WebRemoteProgOnly
- With
- World
- Zero
- Work with lists
- Object list
- Selection list
- Executor list
- Attribute list
- Station list
- General syntax rules
- Using the Backup Menu
- New show
- Load show
- Save show
- Save show as...
- Delete shows
- Using a USB stick
- Setting up a file server
- Partial show read
- ASCII show read
- Single User and Multi User Systems
- The difference between a single user and a multi user system
- Create user profiles and users
- User settings
- Login
- Networking
- What is networking
- Set the IP address in the console
- Set the IP address in the onPC
- Using DHCP in MA devices
- Session control
- How to create a session
- Protecting the session and station
- Adding devices to the session
- How to end or leave a session
- Session collision
- Getting DMX in and out of the system
- Setting up DMX ports on MA devices
- Network DMX protocols
- What affects my DMX output?
- Using CITP
- Streaming CITP
- Thumbnail exchange
- PosiStageNet (PSN)
- FTP connection to console and NPU
- Patching, DMX, and Fixture Setup
- What are channels & fixtures
- Attributes
- DMX break
- What is 3D and stage setup
- Adding fixtures to the show
- Delete fixtures from the show
- Working with layers
- Multipatching
- Live patching
- DMX sheet
- DMX testing
- DMX and parameter lists
- Universe pool
- Stage view
- Virtual 3D cameras
- Position fixtures in the 3D stage
- Auto calibrate fixture positions
- What are channels & fixtures
- Basic Fixture Types
- What are attributes, features & preset types
- ColorMix vs. MixColor
- Different fixture types
- Conventional
- LED
- Mirror
- Moving lights
- Media server
- Virtual fixtures
- Operate Fixtures
- Channel sheet
- Fixture sheet
- Sheet options
- Tools
- Layer mask
- Display
- Title buttons
- Assign executor
- Mask (local)
- Layers in sheets
- Channel sheet and fixture sheet
- Sequence content and sequence tracking sheet
- What is the programmer
- Encoder grouping
- Using the color picker
- Using the shaper dialog
- Using the smart view
- Edit a channel or fixture
- Pools in General
- Manage pool objects
- Adjust pool options
- Call modes
- Groups
- Create groups
- Auto create groups
- Using groups when programming
- Choose copy method
- Change specific group colors
- Group masters
- Presets
- What are special modes
- Preset pools
- Preset pool "Dynamic"
- Create presets
- Preset pool options
- Create preset reference
- Auto create presets
- Auto create additional presets
- Embedded presets
- Edit presets
- Update presets
- Delete presets
- Cues and Sequences
- What are cues and sequences
- Looking at the cue sequence
- Store cues
- Store options and defaults
- Cue timings
- Renumber cues
- Delete cues
- Playing back cues
- Looking at the cue content
- Update cues
- What is tracking
- What is MIB
- Sequence mini executor
- Commands in cues
- Executors
- What are executors
- Executors on the screens
- Assign a function
- Looking at the active executors
- Common executor options
- Advanced Sequence Functionality
- Using different view sets in the sheets
- Working with MIB
- Using cue modes
- Cue zero
- Sequence info window
- Looping cues
- Cue path
- Advanced Executor Functionality
- Executor pages
- Channel pages
- Executor options
- Masters window
- Special masters
- Default masters
- Grand masters
- Speed masters
- Rate masters
- Playback masters
- Clone
- Clone in user interface
- Examples
- Clone presets
- Search and Replace
- Search
- Replace
- Image Pool
- Import images and videos
- Image limitations & guidelines for symbols
- Supported file formats
- Delete images and videos
- Layouts
- Create a layout
- Layout pool options
- Edit layout
- Layout view options
- Worlds, Filters and Masks
- What are worlds
- Create worlds
- Auto create worlds
- Use worlds when programming
- What are filters
- Create filters
- Use filters when programming
- Use temporary filters
- What are masks
- Create masks
- Use masks in the sheets
- Apply worlds or filters to executors and sequences
- MAtricks
- MAtricks toolbar
- MAtricks pool
- MAtricks interleave
- MAtricks blocks
- MAtricks wings
- MAtricks groups
- Chasers
- Create a chaser
- Chaser settings
- Chaser mini executor
- Effects
- Use predefined effects
- Use template and selective effects
- Create an effect in the programmer
- Create an effect that uses presets
- Create effect forms
- Pool options
- Effects in a cue
- Assign effect to executor
- Live edit an effect
- Running effects
- Update effects
- Delete effects
- Bitmap Fixture
- Import bitmap fixture
- Apply bitmap fixture in the layout
- Control bitmap fixture
- Edit bitmap fixture
- Example
- Priorities for bitmap effects
- Disable bitmap for fixtures
- XYZ
- XYZ vs. pan/tilt
- XYZ and pan/tilt in cues and sequences
- Use stage markers
- Link objects to stage markers in MA 3D
- Remote Controlling the System
- Remote input
- MIDI show control (MSC)
- Web remote
- Telnet remote
- Decimal – hex table
- Timecode
- What is timecode and timecode shows
- Record a timecode show
- Edit a timecode show
- Playing back a timecode show
- Organize the show with multiple timecode shows
- Timer
- Timer pool
- Timer pool options
- Agenda
- What is agenda
- Create an appointment in the agenda
- Macros
- What are macros
- Manually create a macro
- Use variables
- Create pop-ups
- Conditional expressions
- Macro timing
- Record a macro
- Edit a macro
- Command line interaction
- Assign a macro to a key
- Example macros
- Plugins
- What is Lua
- Edit plugins
- Partial Show Read
- What is partial show read (PSR)
- How to do a PSR
- RDM
- Turn RDM on
- Match RDM devices
- Auto patch RDM devices
- Work with RDM parameters
- Work with RDM sensors
- Configure RDM notifications
- Use the RDM sheet
- Unmatch RDM devices
- Splitters and mergers that support RDM
- Turn RDM off
- RDM specific keywords
- DMX Profiles
- Other System Tools
- Message center
- Help
- Clock
- Sound input window
- VPU pixel mapper view
- Network dimmer
- Views
- Errors
- Readout
- Edit properties of a rack
- Edit a module
- Desk status
- Performance window
- System monitor
- Export and Import
- Export by using command line
- Export by using user interface
- Import by using command line
- Import by using user interface
- Import predefined objects
- Update the Software
- Update via setup
- Format a USB stick for Linux
- Update or factory reset via boot menu
- Restart from Linux
- Advanced Fixture Types
- Anatomy of a fixture type
- Module manager
- Instance manager
- Wheel manager
- Attribute & Encoder Grouping
- Anatomy of a fixture type
- grandMA2 onPC Details
- Control the MA NDPs
- Add the MA NDPs
- Configure the MA NDPs
- Delete the MA NDPs
- Control the MA Network Switch
- Add MA Network Switch
- Change IP address
- Enable DHCP client
- Change hostname
- Change switch ID
- Configure ports
- Edit groups
- Edit presets
- Edit LAGs
- Mirror ports
- Work with the switch configuration
- Change password
- Update firmware
- Reset to factory defaults
- Delete MA Network Switch
- Control the MA xPort Nodes
- Add the MA xPort Nodes
- Configure the MA xPort Nodes in the console
- Configure the MA xPort Nodes in a browser
- Configure the MA xPort Nodes as splitters or mergers
- Delete the MA xPort Nodes
- Console Settings
- Adjust the intensity of desk lights
- Change screen options
- Local settings
- Wing & monitor setup
- Date & time
- Shut Down the System
- Error Messages
- Technical Data
- Glossary
- Introduction
- grandMA2 Quick Start Guide
- MA 3D
- MA VPU
- Release Notes
New help version
The help version you selected belongs to an older software version. You may want to view the latest help version.
Storing cues
Table of contents of this topic
Storing cues is actually quite simple.
Simply press the Store key and then one of the executor buttons where you want to store.
There are of course more details to storing, so please keep reading.
Store a new cue on an empty Executor
If you store a cue on an empty executor then the grandMA2 software automatically stores the cue in a new sequence and assigns this sequence to the executor using the default settings.
Going back to the example in the top of this topic: just pressing the Store key and then an executor button on the empty executor is enough. The software assumes that you are storing a cue.
This will automatically be cue number 1 - nothing else was specified.
Storing cues obeys Worlds and Filters. This enables a control of what is stored. Filters and Worlds can also be assigned to the sequence. This will function as an input filter allowing only the elements in the worlds and filters to be stored in the sequence.
Read more about then in the World, Filters, and Mask section.
Cue numbers
When a cue is stored, it is possible to specify a cue number. This is done using the following syntax: Store Cue [cue number]. It is also possible to specify a sequence or an executor, using the keys in the command section, while storing:
Store Cue [cue number] Sequence [sequence number] or
Store Cue [cue number] Executor [executor number].
Notice that the cues are stored in the sequence, but using the executor number will store the cue into the sequence assigned to that executor.
Cue numbers have three decimal numbers. If all are zero then they are not displayed. But cue number "42" is the same as cue number "42.000" - it is not "42 thousand", it is "42 point 0 0 0". The currently highest cue number that can be stored is "9 999.999". The lowest number that can be stored is "0.001".
Storing nearly 10 000 000 cues will completely fill the memory and make the show file VERY big.
The software will cancel the store process before the system crashes, but almost any operation after this will make the software shutdown!!
The software hide the trailing decimal zeros, but they are still there. This means that cue "5.2" is after cue "5.11" because they are actually cue "5.200" and "5.110".
It is not limited to only store a single cue number at a time. It can just as easily be a range of numbers - this means that it is possible to use Thru, +, and - keys to create number ranges to be stored.
If you are going to be working with or adding a lot of cues to the same sequence, then it can be a good idea to select the executor with the sequence.
This can be done by pressing the Select key and then one of the keys associated with the executor.
Store the second cue
If the store function is used again on the same executor - without adding cue number details - then the grandMA2 does not know what is wanted and a pop-up appears giving the different choices.
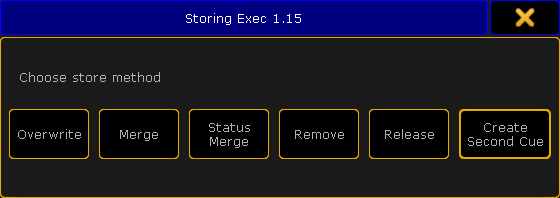
The right most button is called Create Second Cue - tapping this will store a cue with the next whole number.
Over write and the two merge options are explained below. Remove and Release are covered in the What is Tracking topic.
Store into cues that are not empty
If the store operation is used to store into already existing cues then a pop-up like this appears:
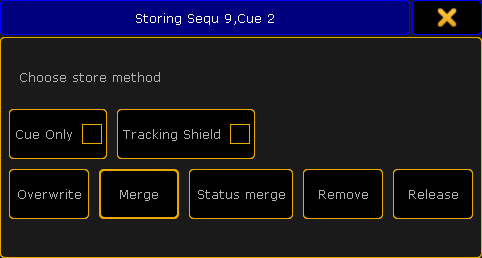
It only appears if you have not specified what should happen. Have a look at the Store Options and Defaults topic for information about specifying this while storing.
"Cue Only", "Tracking Shield", "Remove", and "Release" are described in the What is Tracking topic.
The three relevant options are:
- Overwrite:
This will remove what is already stored in the cue and only store the new values. - Merge:
This will merge the new values into the existing values. New values has a higher priority and will overwrite existing values. - Status Merge:
This will do a merge of the new values, but will also store any values from the actual cues in the selected executor.
Examples
In the following examples we have a cue list with the following two cues (looking at the Sequence Tracking Sheet - read about it here):
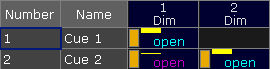
Now we turn on fixture 3 at 100 % an store this into cue 2.
This is the result if "Overwrite" is chosen:
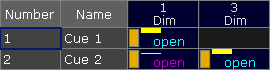
Now fixture 2 is gone. This is because it only had values stored in cue number 2.
If we had chosen "Merge" instead it would have looked like this:
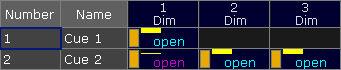
Now the values from fixture 3 is added to the existing values.
"Status Merge" had resulted in this if cue 1 or 2 is active and the executor is selected:
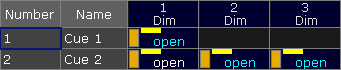
The (tracked) value from fixture 1 is stored into cue 3.
Store cues with timings
When storing a cue it is possible to also store the different cue timings. This is described in details the Cue Timings topic, but here is the short version.
The Fade key will add different timing keywords to the command when storing.
For instance storing cue 4 with a fade time of 6 seconds and a delay of 1 second, the following keys can be pressed:
Store Cue 4 Time 6 Time Time 1 Please
This is the result in the command line feedback:
Pressing the Fade repeatedly will change what timing it adds.
Adding and using Cue Labels
A cue can be given a name - called label - while it is stored. This is the syntax: Store Cue [cue number] "my cue name".
The keyboard is needed for writing this. You need to write the quotation marks to tell the software that this is text - then it is not interpreted as a command.
Labels can also automatically be numerated while storing. Have a look at this command:
This will not label both cue 2 and 4 the same - it will add 1 to the number for each cue. The result is that cue 2 is called "BO Scene 1" and cue 4 is "BO Scene 2". This enumeration only works if the number is the last part of the label and if there is a space between the last word and number.
Cue labels can be used when storing. This means that if there are several cues whose labels starts with "BO", then it is possible to store into all these cues in one operation using BO plus an asterisk. See the following example.
Example
This is the cue sequence and content before storing
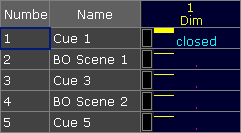
With an active value of 100% for fixture 1, we use the keyboard to type the following command:
This is the result:
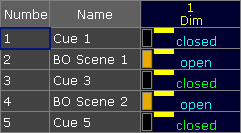
The two cues whose label begins with BO now got the new value - it was stored as Cue Only.
See more details about the command at the end of this topic.
Store cue parts
Besides the almost 10 million cues that could be stored in each sequence, if there was enough memory, it is also possible to store 199 cue parts to each cue.
Cue parts are a division of the "main" cue. The "main" cue is actually part 0 (zero). The first part that can be stored is number 1.
A value can only be in one of the parts. Have a look at this example from the Sequence Tracking Sheet:
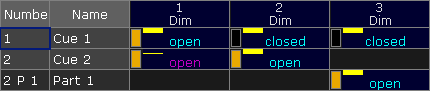
Notice that the value for fixture 3 is stored in cue 2 part 1. It does not have a value in cue 2 part 0 (the main cue). And the values from fixture 1 and 2 are in the main cue and therefor do not have any value in cue 2 part 1.
Storing something in a part is almost as easy as storing the main cue. Using the example above the key presses would be:
Store Cue 2 Cue 1 Please
The second press on the cue key will result in the Part keyword and the command line feedback looks like this:
Using command line input to add more while storing
In the example using the cue labels to store, there was a command that showed some of the other possibilities while storing cues.
The command line gives access to all the store options that can be found in the GUI Store Options - read about then in the Store Options and Defaults topic.
All the different elements are described in the Store Keyword topic.
Examples
The following is just a few extra command line examples showing some of the possibilities while storing.
Stores cue number 1.2 in the sequence assigned to executor 4 on executor page 1.
Short version:
Stores cue number 20 in sequence number 8 using the overwrite function. It does not matter if you write sequence or cue first. So this could also have been:
This will store the cue with a name and it is merged but it is also stored with the "Look" option. Read more about the store options including Look in the next topic.
Store Remove
A version of storing is the Store Remove, where the Remove button is selected in the Store pop-up (described above).
This will remove the stored values for the attributes that currently have active values in the programmer.
The values in the programmer is irrelevant in this case. They are simply an indicator of what attributes you want to remove from the cue.
For removal of a few values, the Sequence Tracking Sheet or Sequence Content Sheets might be good tools. Read about them in the Looking at the Cue Content topic.


