- grandMA2 User Manual
- grandMA2 Quick Start Guide
- MA 3D
- Help from MA technical support
- Symbols used
- Introduction
- Install and Uninstall
- System Requirements
- Installation
- Uninstall MA 3D
- First Steps
- Hardware connection
- Start MA 3D
- Create a Session
- Data Management
- Master/Slave
- Coordinate system
- Program Surface
- Menu Bar
- Menu Bar - File Menu
- Settings
- Edit
- Functions
- Tools
- View
- Help
- Tool Bar
- Main Windows
- Stage View
- Mouse + Keyboard Actions
- Arrangement of Objects (Align Objects)
- Duplicate (copy 3D Objects)
- 3D Objects
- Assets (Information Window)
- Properties
- Media Database
- Materials
- Video Player
- Moving Paths
- Sessions
- Status Bar
- Windows Layout
- Menu Bar
- Fixture Types
- 3D Modeling and Import
- Workflow
- 3D Modeling Principles
- Creation of a 3D Model
- Creation of a 3D Fixture Model
- Import 3D Model to MA 3D
- Assigning of 3D Models to Fixture Types
- Checklist for 3D Modeling
- Automated import
- Parameters
- Axes
- Rotation Axes
- Linear Axes
- Beam of Light (Cone)
- Keyboard Shortcuts
- MA 3D FAQ
- MA VPU
- Release Notes
New help version
The help version you selected belongs to an older software version. You may want to view the latest help version.
Windows Layout
For a better overview, you can arrange your window layout.

If you have a small screen, it could be better to fade out additional views.
To fade out views, click on the little x. If you want to have the view later, got it in the menu bar.

Another option is to pin views on the screen border. Pined views creates view tabs on the right or bottom screen border. If you move the mouse over the tabs, the view appears.

To pin views, click on the pin needle. To deactivate the pin function, click on the pin needle again.
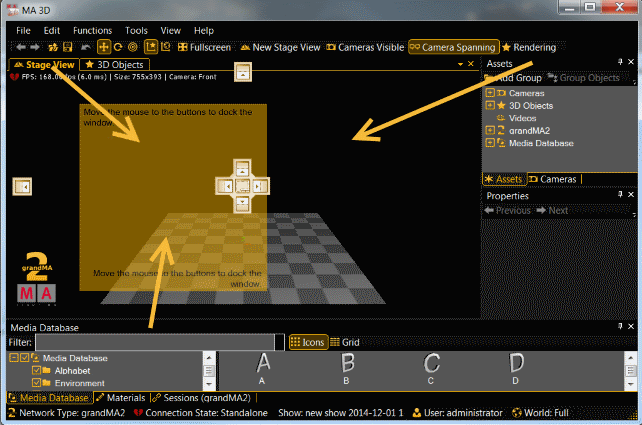
Another option is to move views on a different area. You can move and dock views on the left-, right-, upper-, and lower screen border.
To move a view, click and hold the title bar of a view, move it to an arrow and release the mouse button.
Another option is to undock views and open them in an own window.
To undock views, click and hold the title bar of a view, and move them out of the main screen. The view opens in an own window.
- Save/Load/Reset/Delete Window Layout
You can save the arranged window layout and load it.
Window Layouts will be saved in "C:\Users\xxx\AppData\Roaming\MA Lighting Technologies\ma3d\3.0.0\WindowLayouts".
You will find all actions and commands regarding the window layout in the menu bar "View - Window Layout".
- Save Window Layout
Save a window layout via "View - Window Layout - Save Window Layout".
- Load Window Layout
To load a previous saved window layout, open "View - Window Layout - Load Window Layout".
Choose the window layout. If there is no window layout available, you did not saved one.
If you cannot find your window layout, use the search function from the windows explorer and search for the end of the file name ".gma3dwindow".
- Reset Window Layout
Reset the window layout via "View - Window Layout - Reset Window Layout".
You get the default window layout back.
- Delete Window Layout
To delete a window layout there is no function in the menu bar. Use the windows explorer or go to "View - Window Layout - Load Window Layout", click on the window layout, right mouse button and delete.


