- MA Fixture Builder
- MA Fixture Share
- What is MA Fixture Share
- User Creation and Editing
- Login
- Navigate the Fixture Share
- Title bar icons
- Download files
- Favorite files
- Browse the fixture files
- Find fixtures based on name
- Find fixtures based on footprint
- Fixture information
- Title bar icons
- Upload Fixtures
- MA Vectorworks Spotlight Plugin
User Creation and Editing
Before getting access to the Fixture Share a login is needed.
It is free to register.
Register New User
The address for the fixture share is: http://fixtureshare.malighting.com
The top right side has green input fields to enter the username and password. Below this is a gray Register button.
- Click Register to start the registration process. A new page opens.
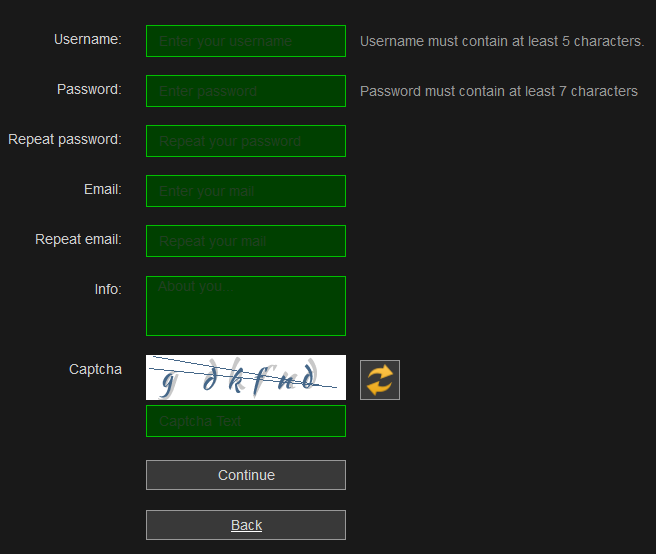
- Write the desired user name. It needs to have at least 5 characters.
- Write the desired password - minimum 7 characters - in both password fields.
- Write a valid email address in both of the email fields.
- Optionally add some info in the info field.
- Write the CAPTCHA code.
- Click Continue - The Terms of use appears and the Privacy Policy is linked.
- Scroll down and read the terms.
- Click the checkboxes that confirm that you have read, understood and that you agree to the Terms of Use and the Privacy Policy.
- Click Proceed.
If the CAPTCHA is not correct then an error pop-up appears - click OK to continue and repeat the steps starting with number 6.
If the CAPTCHA is correct then an info pop-up appears asking you to check your email for a confirmation. The email contains a validation link that needs to be clicked within 7 days or else you need to register again.
- Click the link in the email - this redirects to the Login page and you can now login with the registered user.
Edit User Profile
When logged in to the fixture share it is possible to edit the username, password, email, and information granted during the registration.
Click  in the title bar.
in the title bar.
New page Your Profile opens.
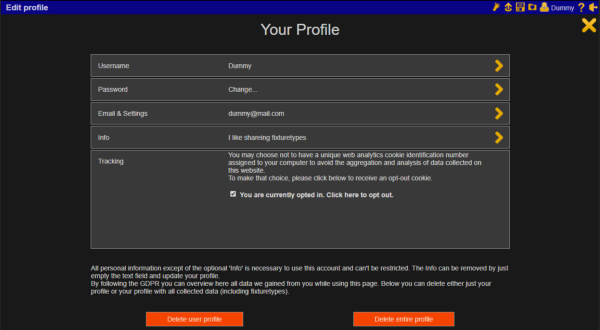
Each of the four elements in the gray box can be edited.
- To open the corresponding page and edit the input, click an element.
- To go back to the previous page without saving any changes, click Back.
- To store the new values, click Update profile.
To exit Your Profile page, click ![]() in the upper right corner.
in the upper right corner.
- To allow tracking, check the box.
- To delete the user profile, click Delete user profile.
- To delete the complete profile, click Delete entire profile.
- To update the email settings, click the element Email & Settings.
Update profile mail opens.
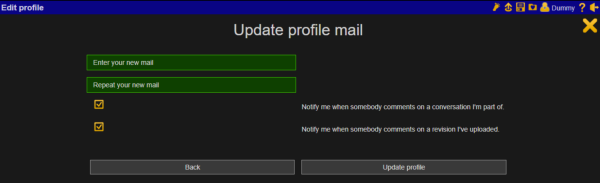
To send notifications regarding conversations or revisions, check the boxes.
The system checks for new comments every hour.


