- MA Fixture Builder
- MA Fixture Share
- What is MA Fixture Share
- User Creation and Editing
- Login
- Navigate the Fixture Share
- Title bar icons
- Download files
- Favorite files
- Browse the fixture files
- Find fixtures based on name
- Find fixtures based on footprint
- Fixture information
- Title bar icons
- Upload Fixtures
- MA Vectorworks Spotlight Plugin
Upload Fixtures
Clicking the  icon in the title bar opens the Upload page.
icon in the title bar opens the Upload page.
There is one button called Choose fixture to upload. Clicking it opens a file browser on the computer where the desired file can be selected.
When the file is selected the file name is displayed next to Choose fixture to upload button. With a file selected a new button appears. It is called Proceed. This is an example with a fixture file:

Click the Proceed button to open the next page:
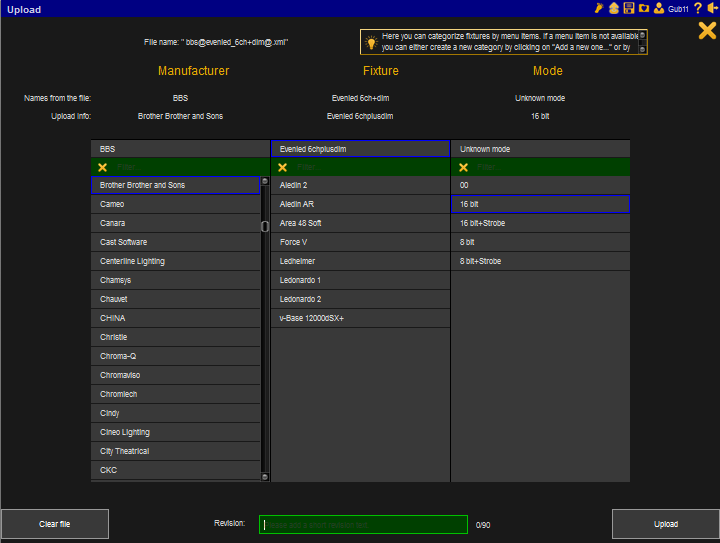
The file name is displayed at the top of the page and a short explanation about the purpose of this page. The system tries to match the manufacturer, fixture name, and mode with existing elements.
Then there are two rows that display the Names from the file and the Upload info names that are used for the uploaded file.
If the fixture file is a known Manufacturer, Fixture, and Mode, then the two rows match. If one of the elements is unknown, then there is an option to select one of the existing, or keep the names as they are in the file.
The library list is displayed below these two lines. It has three columns. One for each Manufacturer, Fixture, and Mode. There is a green input field in the second row of each column. This can be used to filter the list.
There is an input field above the green filter input - it is called Add a new one. This input field can be used to add a new element to the Manufacturer, Fixture, and or Mode columns. Clicking in the add new field will make them blue until they are confirmed by an Enter key. If there are elements that are close to the word written, then there might be suggestions of existing elements. For instance adding a manufacturer called BBS gives a list of suggestions with already existing elements:
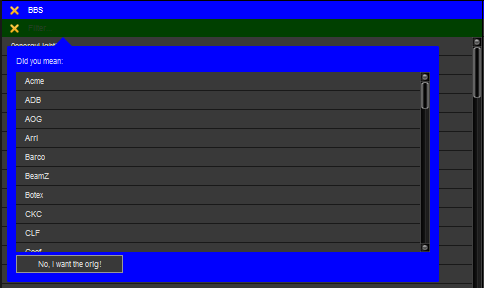
The small drop down menu lists possible suggestions. Clicking one of the suggestions uses the selected element. Click the No, I want the orig! button to use the text as written.
It is possible to select one of the existing elements in each column, or add a new element in one or more columns. For example if an existing manufacturer creates a new fixture, then it is recommended to select the existing manufacturer, but create the new fixture name. The fixture might use one of the suggested mode types, but it is also possible to create a new mode for the fixture.
Once the upload info is selected, then a revision text has to be added in the green input field below the manufacturer, fixture, and mode lists.
The revision text can be up to 90 characters. For example if it is the first version of the fixture, it could be called "First version". If there is something that has been changed in the fixture file, then it can be a good idea to white what been changed.
Clicking the Upload button uploads the file to the library. The Clear file button clears all the info. Both buttons return to the first version of the Upload page.
Close the upload page by clicking the ![]() in the upper right corner.
in the upper right corner.


