- MA Network Switch
- Introduction
- Intended Use
- Dangers caused by Electric Current
- General Safety Instructions
- System Requirements
- SFP Transceiver Compatibility
- Device Overview
- Front Panel
- Rear Panel
- LED Indicators
- Factory Defaults
- First Steps
- Unpack the Device
- Install Mini-GBIC (SFP)
- Installation in a Rack
- Connect the Hardware
- Set the IP Address on the PC
- Access the Web Interface
- Display Navigation
- Groups View
- Workload View
- Reset View
- Ports / Groups
- Change Port Description
- Assign Groups to Ports
- Edit RSTP
- Edit Speed Setting
- Change Group Name
- Edit IGMP Snooping
- Edit IGMP Querier
- Edit Unknown Flooding
- Change VLAN ID
- Presets / Filters
- Assign Presets to Ports
- Apply Filters to Ports
- Create New Presets
- Update Presets
- Create New Filter
- View Filters
- Delete Presets
- Delete Filter
- General Settings
- Change Name
- Change ID
- Change DHCP Client
- Change IP Address
- Change Subnet Mask
- Change Default Gateway
- Change Password
- Update Firmware
- Fallback to Backup Firmware
- Get Switch Configuration
- Upload Switch Configuration
- Reset Settings
- Specifications
- Support
- Glossary
- Introduction
Hint:
New help version
The help version you selected belongs to an older software version. You may want to view the latest help version.
New help version
The help version you selected belongs to an older software version. You may want to view the latest help version.
Version 3.1
Workload View
To open the workload view at the front end display, press the menu button.
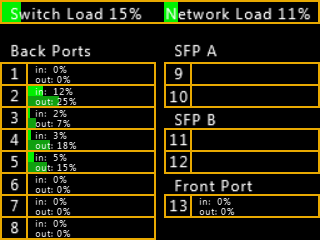
In the title bar is the switch load and the network load in percent.
The switch load displays how much the CPU of the switch is used at the moment.
A high percentage means that the web interface or processes that are running require a lot of CPU resources, which can slow down your switch.
The network load in the title bar displays the average load of every connected ports.
The percentage and the green load bar on every port, displays the in and out total network load per port.
In bottom right corner the version number is displayed.


