- MA Network Switch
- Introduction
- Intended Use
- Dangers caused by Electric Current
- General Safety Instructions
- System Requirements
- SFP Transceiver Compatibility
- Device Overview
- Front Panel
- Rear Panel
- LED Indicators
- Factory Defaults
- First Steps
- Unpack the Device
- Install Mini-GBIC (SFP)
- Installation in a Rack
- Connect the Hardware
- Set the IP Address on the PC
- Access the Web Interface
- Display Navigation
- Groups View
- Name View
- Workload View
- LAG View
- Reset View
- Ports / Groups
- Change Port Description
- Assign Groups to Ports
- Edit LAGs
- Edit RSTP
- Edit Speed Setting
- Change Group Name
- Edit IGMP Snooping
- Edit IGMP Querier
- Edit Unknown Flooding
- Change VLAN ID
- Presets / Filters
- Assign Presets to Ports
- Apply Filters to Ports
- Create New Presets
- Update Presets
- Create New Filter
- View Filters
- Delete Presets
- Delete Filter
- General Settings
- Change Name
- Change ID
- Change DHCP Client
- Change IP Address
- Change Subnet Mask
- Change Default Gateway
- Change Password
- Update Firmware
- Fallback to Backup Firmware
- Get Switch Configuration
- Edit Port Mirroring
- Upload Switch Configuration
- Reset Settings
- Web Interface and grandMA2
- Specifications
- Support
- Glossary
- Introduction
Hint:
New help version
The help version you selected belongs to an older software version. You may want to view the latest help version.
New help version
The help version you selected belongs to an older software version. You may want to view the latest help version.
Version 3.3
Assign Presets to Ports
You can assign one preset per port.
For general information about presets, see What are presets?.
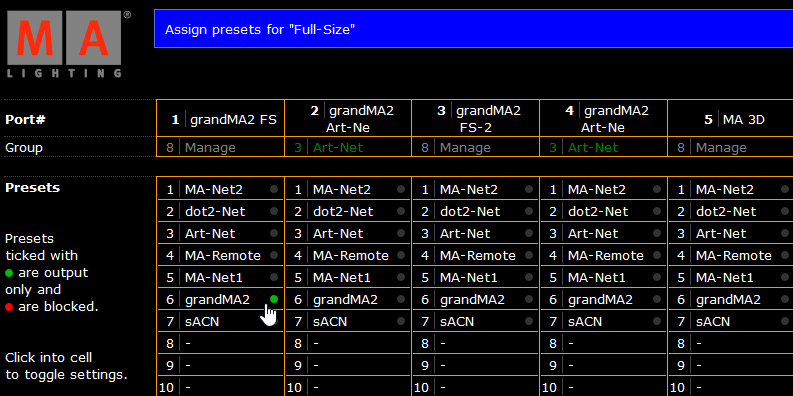
Figure: Edit Presets
Requirement: Connection to the Web Interface.
- Click Edit Presets.
Information:
If manual filters are assigned to a port, you have to remove the filters first to assign a preset.
You can identify that manual filters are assigned if the presets are written in grey font.
- To block the protocol in a port, click a preset once. The status is displayed by a red dot.
To allow the protocol in a port, click a preset twice. The status is displayed by a green dot. - Click Apply settings and stay where you are or Apply settings and leave edit.
The preset is assigned and saved in the startup configuration. A filter icon is displayed right beside the group name in the front end display.
The assigned preset is visible in the web interface overview in green or red, depending on the selected status.
To remove a preset from a port, click on the preset until the status dot is grey.
To create a new preset, see Create New Presets.


