- dot2
- Neu in der Bedienungsanleitung
- Einleitung
- Bestimmungsgemäße Verwendung
- System Voraussetzungen dot2 onPC
- Installation der dot2 onPC Software
- Erste Schritte
- 1 - Einleitung
- 2 - Aufbau und Layout der Konsole
- 3 - Eine neue leere Show erstellen
- 4 - Hinzufügen und Patchen von Dimmern
- 5 - Dimmer steuern
- 6 - Fixture View
- 7 - Der Programmer
- 8 - Groups erstellen und bearbeiten
- 9 - Einen Cue speichern und abspielen
- 10 - Mehr Cues in der Cue Liste erstellen
- 11 - LED Fixtures hinzufügen
- 12 - Arbeiten mit Farben
- 13 - Presets erstellen
- 14 - Externer Screen
- 15 - Moving Lights hinzufügen
- 16 - Moving Lights steuern
- 17 - Mehr Groups und Presets erstellen
- 18 - Mehr zu Cues und Playback
- 19 - Blind, Preview und der DMX Tester
- 20 - Spaß mit Macros
- 21 - Chaser erstellen
- 22 - Dynamische Effects erstellen
- 23 - onPC, 3D, Wings und Nodes verbinden
- 24 - Viel Spaß beim Programmieren
- Was sind...
- System Farben
- Kommando Historie
- Executor
- Werte
- Programmer
- Groups
- Presets
- Tracking
- Cues
- Executor
- Chaser
- Effects
- Preview und Blind
- Netzwerk
- IPv6
- DMX Tester
- System Farben
- Wie kann man...
- Ein- und Ausschalten der Konsole
- Software Update der Konsole
- Hinzufügen, Patchen, Ändern und Löschen von Fixtures
- Eine Show speichern und laden
- Die Command Line benutzen
- Verwendung der Encoder im onPC
- Arbeiten mit Groups
- Mit Presets arbeiten
- Mit Cues arbeiten
- Mit Chasern arbeiten
- Arbeiten mit Effects
- Nodes, Wings, 3D und onPC verbinden
- Externe Input Trigger benutzen
- MIDI und MIDI Show Control (MSC)
- Externer Screen
- Reset der Konsole
- Tasten
- Align
- At
- Backup
- Blind
- B.O.
- Clear
- Copy
- Cue
- Delete
- DMX
- [Punkt]
- Down
- Edit
- Effect
- [Encoder]
- Esc
- Exec (Executor)
- [Exec Flash]
- [Exec Go]
- Fix
- Fixture
- Flash
- Full
- Go-
- Go- (Groß)
- Go+
- Go+ (Groß)
- [GoFastBack] <<<
- [GoFastForward] >>>
- Goto
- Group
- Help
- Highlt (Highlight)
- Label
- If
- MA
- Macro
- Magic
- [Minus] -
- Move
- Next
- [numerische Tasten]
- Off
- On
- Oops
- Page
- Page+
- Page-
- Pause
- Pause (Groß)
- Please
- [Plus] +
- Preset
- Prev (Previous)
- Prvw (Preview)
- Select
- Set
- Setup
- Speed
- Store
- Thru
- Time
- Toggle
- Tools
- Up
- Update
- View [Auge]
- Ansichten & Fenster
- Control Elemente
- Command Line
- Encoder Leiste
- Executor Leiste
- Preset Type Leiste
- Titelleiste
- View Leiste
- Symbole
- Neue Fixtures hinzufügen
- Backup
- Beam Preset Type
- Taschenrechner
- Screens kalibrieren
- Funktion der Executor ändern
- Clone Funktion auswählen
- Auswahl Kopiermethode
- Wähle Löschmethode
- Wähle Speicher Methode
- Wähle Update Methode
- Color Preset Type
- Command Line
- Slot konfigurieren
- Control Preset Type
- Cues
- Dimmer Preset Type
- DMX
- Cue Nummer(n) editieren
- Effects
- Leerer Executor
- Name eingeben für
- Executor Leiste
- Executor Pool
- Fixtures
- Fixture Liste Übersicht
- Focus Preset Type
- Gobo Preset Type
- Globale Einstellungen
- Groups
- Hilfe
- Import Fixture Type
- Hintergrundbeleuchtung der Buttons
- Patch & Fixture Liste verlassen
- Showfile laden
- Macros Pool
- Magic Speed
- MIDI Konfiguration
- MIDI Monitor
- MIDI Show Control
- Netzwerk Schnittstelle
- Netzwerk Protokolle konfigurieren
- Netzwerk Setup
- Neue Show
- Off...
- Oops
- Page Pool
- Patch & Fixture Liste
- Position Preset Type
- Presets Pools
- Remote Input Konfiguration
- Show speichern unter...
- DMX Adresse wählen...
- Wähle DMX Ports
- Fixture ID(s) wählen
- Fixture Typ wählen...
- Wähle Funktion für Remote Input Konfiguration
- Funktion der Executor Buttons wählen
- Anzeigesprache wählen
- Session Nummer auswählen
- Station auswählen...
- Wähle Trig
- Wähle Typ
- View wählen
- View wählen... für externen Screen
- Wing wählen
- Session Collision
- Einstellungen von Executor
- Setup
- Shapers Preset Type
- Software Update via USB
- Sound Input Konfiguration
- Status und Meldungen
- Systemzeit
- System Information
- Time Grundeinstellungen
- Timecode Konfiguration
- Tools
- Video Preset Type
- Virtuelles Playback
- Bildschirm Einstellungen
- Wings
- Wings & Nodes Diagnose
- Control Elemente
- Befehle
- >>> [GoFastForward]
- <<< [GoFastBack]
- - [Minus]
- + [Plus]
- Assign
- At
- Black
- Blind
- Call
- Clone
- Copy
- Cue
- Default
- Delay
- Delete
- Dmx
- DmxUniverse
- Edit
- Effect
- Executor
- Fade
- Fix
- Fixture
- Flash
- Full
- FullHighlight
- Go
- GoBack
- Goto
- Group
- Help
- If
- IfOutput
- Invert
- Label
- Learn
- Macro
- MidiNote
- Move
- Off
- On
- OutDelay
- OutFade
- Page
- Park
- Pause
- Preset
- PresetType
- Preview
- Rate
- Record
- Remove
- Replace
- Select
- Selection
- SetIP
- SnapPercent
- Stomp
- Store
- StoreLook
- SyncEffects
- Temp
- Thru
- Toggle
- Top
- Unpark
- Update
- View [Auge]
- Zero
- Tipps zum Programmieren
- Release Notes 1.2
- Fehlerbehandlung
- CrashLogCopy
- CrashLogDelete
- CrashLogList
- Fehlermeldungen
- Glossar
- dot2 3D
New help version
The help version you selected belongs to an older software version. You may want to view the latest help version.
Macros Pool View
Um den Macros Pool View auf Screen 1 zu öffnen, drücken Sie Macro auf der Konsole.
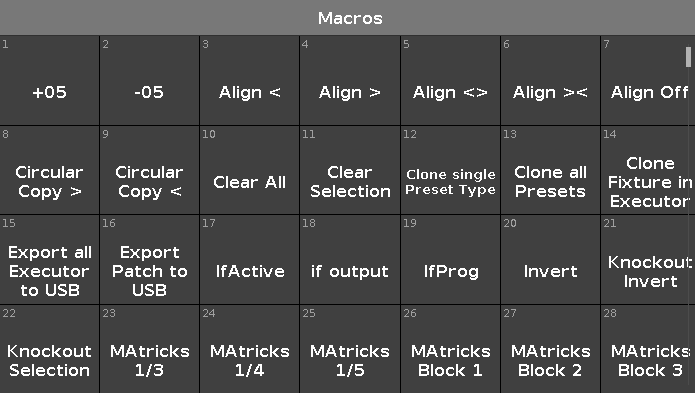
Abbildung 1: Macros Pool View
Macros sind vorgefertigte, gespeicherte Kommandos, die für automatische Aufgaben benutzt werden können. Sie sind alphabetisch geordnet.
Um im View zu scrollen benutzen Sie die vertikale Scroll Leiste oder streichen Sie im View mit dem Finger nach oben oder unten.
Es gibt 26 vorgefertigte Macros:
1. +05:
Erhöht den Dimmer Wert um 5% bei der aktuellen Fixture Auswahl.
2. -05:
Reduziert den Dimmer Wert um 5% bei der aktuellen Fixture Auswahl.
3. Align <:
Wählt den < Align Modus aus. Mehr dazu unter Align Taste.
4. Align >:
Wählt den > Align Modus aus. Mehr dazu unter Align Taste.
5. Align <>:
Wählt den <> Align Modus aus. Mehr dazu unter Align Taste.
6. Align ><:
Wählt den >< Align Modus aus. Mehr dazu unter Align Taste.
7. Align Off:
Schaltet den Align Modus aus. Mehr dazu unter Align Taste.
8. Circular Copy >:
Kopiert alle Werte der ausgewählten Fixtures einen Schritt nach rechts. Dies ist nützlich bei dem Erstellen von Chasern.
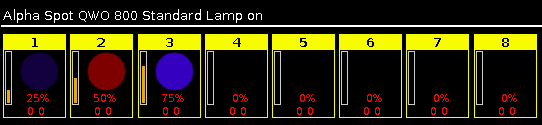
Abbildung 2: Vor dem Circular Copy >
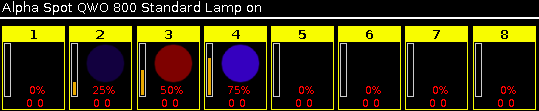
Abbildung 3: Nach dem Circular Copy >
9. Circular Copy <:
Kopiert alle Werte der ausgewählten Fixtures einen Schritt nach links. Dies ist nützlich bei dem Erstellen von Chasern.
10. Clear All:
Macht die Auswahl von Fixtures rückgängig und entfernt alle Werte aus dem Programmer. Mehr dazu unter Clear Taste.
11. Clear Selection:
Macht die Auswahl von Fixtures rückgängig. Mehr dazu unter Clear Taste.
12. Clone single Preset Type:
Wendet das Clone Kommando für einen einzelnen Preset Type von einem Fixture zu einem anderen Fixture an. Dies ist nützlich wenn Sie zusätzliche Fixtures in Ihrer bestehenden Show dazu bekommen.
Beispiel: Fixture 1 bis 4 nutzen das Color Preset Light Cyan.
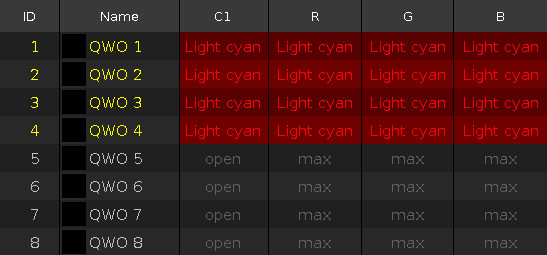
Nun bekommen Sie die zusätzlichen Fixtures 5 bis 8. Diese sollen auch das Color Preset Light Cyan nutzen.
- Tippen Sie auf das Macro Clone single Preset Type.
Ein Pop-Up fragt von welchem Fixture Sie klonen möchten. - Tippen Sie 1 für Fixture 1.
Eins der Fixtures die das Preset benutzen reicht hier aus.
Tippen Sie auf Ok in der Titelleiste.
Ein Pop-Up fragt auf welches Fixture geklont werden soll. - Tippen Sie 5 thru 8.
Tippen Sie auf Ok in der Titelleiste.
Ein Pop-Up fragt welche Preset Type Nummer Sie klonen möchten. - Tippen Sie 4 für den Color Preset Type.
Tippen Sie auf Ok in der Titelleiste.
Ein Pop-Up informiert Sie wie viele Objekte geklont werden. - Tippen Sie auf Ok.
Alle Fixtures 1 bis 8 nutzen jetzt das Color Preset Light Cyan.
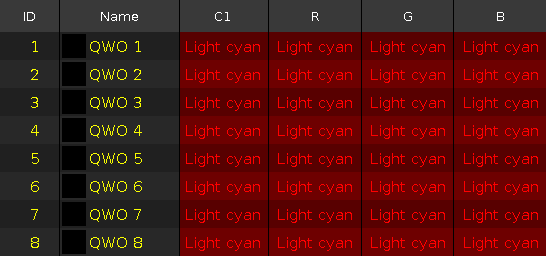
13. Clone all Presets:
Alle Presets von einem Fixture werden auf ein anderes Fixture geklont. Dies ist nützlich wenn Sie in einer bestehenden Show Fixtures dazu bekommen.
Wenn Sie alle Presets klonen, überprüfen Sie die Position Presets. Wenn das Fixture nicht exakt dieselbe Position hat, müssen Sie die Position Presets anpassen.
Beispiel: Fixture 1 bis 4 haben bereits existiert. Fixture 5 bis 8 kommen in der Show neu dazu und sollen dieselben Presets wie Fixture 1 bis 4 benutzen.
- Tippen Sie auf das Macro Clone all Presets.
Ein Pop-Up fragt von welchem Fixture Sie klonen möchten. - Tippen Sie 1 für Fixture 1.
Eins der Fixtures die das Preset benutzen reicht hier aus.
Tippen Sie auf Ok in der Titelleiste.
Ein Pop-Up fragt auf welches Fixture geklont werden soll. - Tippen Sie 5 thru 8.
Tippen Sie auf Ok in der Titelleiste. Ein Pop-Up informiert Sie wie viele Objekte geklont werden. - Tippen Sie auf Ok.
Die Fixtures 5 bis 8 nutzen alle dieselben Presets wie Fixture 1.
14. Clone Fixture in Executor:
Klont das Fixture nur auf dem eingegebenen Executor. Wenn das Quellfixture ein Preset benutzt, wird das Preset ebenfalls geklont. Dies ist nützlich wenn Sie ein weiteres Fixture auf einem Executor einfügen möchten, das genau dasselbe wie ein anderes Fixture macht.
15. Export all Executor to USB:
Eine verkürzte Version des Cues View von allen Executoren wird auf den USB Stick als .xml Datei exportiert. Die .xml Datei liegt im Ordner dot2\importexport. Um die .xml Datei zu öffnen, benutzen Sie einen Browser oder importieren Sie die Datei in ein Tabellenkalkulationsprogramm.
16. Export Patch to USB:
Die Konsole fragt nach einem Dateinamen. Eine verkürzte Version der Patch und Fixture Liste wird auf den USB Stick als .xml Datei exportiert. Die .xml Datei liegt im Ordner dot2\importexport. Um die .xml Datei zu öffnen, benutzen Sie einen Browser oder importieren Sie die Datei in ein Tabellenkalkulationsprogramm.
17. IfActive:
Wählt nur Fixtures im Fixture View aus, wenn sie aktive Werte im Programmer haben. Lesen Sie dazu Was ist der Programmer?
18. if output:
Wählt nur Fixtures im Fixture View aus, wenn Sie einen Dimmer Wert größer Null haben.
19. IfProg:
Wählt nur Fixtures im Fixture View aus, wenn Sie Werte im Programmer haben. Lesen Sie dazu Was ist der Programmer?
20. Invert:
Ruft das Invert Kommando in der Command Line auf.
21. Knockout Invert:
Invertiert zuerst die aktuelle Auswahl und entfernt diese dann aus dem Programmer. Dies ist nützlich wenn Sie viele Werte im Programmer haben, Sie aber nur die der aktuellen Auswahl speichern möchten.
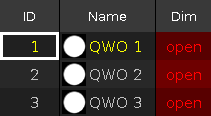
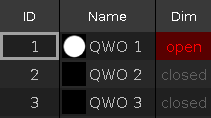
22. Knockout Selection:
Macht die aktuelle Auswahl in der Fixtures View rückgängig und entfernt deren Werte aus dem Programmer.
23. MAtricks 1/3:
Wählt jedes dritte Fixture der aktuellen Auswahl aus, beginnend beim ersten Fixture. Die
Next und Previous Tasten wählen jedes dritte Fixture aus, beginnend beim nächsten oder vorherigen Fixture.
Beispiel: Wenn Highlight aktiviert ist, wird jedes dritte Fixture hervorgehoben.
Setzen Sie die Next und Previous Tasten auf ihre Standard Einstellung zurück mit Hilfe des Macro 36 MAtricks RESET.
24. MAtricks 1/4:
Wählt jedes vierte Fixture der aktuellen Auswahl aus, beginnend beim ersten Fixture. Die
Next und Previous Tasten wählen jedes vierte Fixture aus, beginnend beim nächsten oder vorherigen Fixture.
Beispiel: Wenn Highlight aktiviert ist, wird jedes vierte Fixture hervorgehoben.
Setzen Sie die Next und Previous Tasten auf ihre Standard Einstellung zurück mit Hilfe des Macro 36 MAtricks RESET.
25. MAtricks 1/5:
Wählt jedes fünfte Fixture der aktuellen Auswahl aus, beginnend beim ersten Fixture. Die
Next und Previous Tasten wählen jedes fünfte Fixture aus, beginnend beim nächsten oder vorherigen Fixture.
Beispiel: Wenn Highlight aktiviert ist, wird jedes fünfte Fixture hervorgehoben.
Setzen Sie die Next und Previous Tasten auf ihre Standard Einstellung zurück mit Hilfe des Macro 36 MAtricks RESET.
26. MAtricks Block 1:
Wählt Blöcke von einem Fixture der aktuellen Fixture Auswahl aus, beginnend beim ersten Fixture. Die
Next und Previous Tasten wählen den nächsten oder vorherigen Block aus.
Setzen Sie die Next und Previous Tasten auf ihre Standard Einstellung zurück mit Hilfe des Macro 36 MAtricks RESET.
Sie können MAtricks Block Macros als Kommando in einer Cue Liste zuweisen.
27. MAtricks Block 2:
Wählt Blöcke von zwei Fixtures der aktuellen Fixture Auswahl aus, beginnend beim ersten Fixture. Die
Next und Previous Tasten wählen den nächsten oder vorherigen Block aus.
Setzen Sie die Next und Previous Tasten auf ihre Standard Einstellung zurück mit Hilfe des Macro 36 MAtricks RESET.
28. MAtricks Block 3:
Wählt Blöcke von drei Fixtures der aktuellen Fixture Auswahl aus, beginnend beim ersten Fixture. Die
Next und Previous Tasten wählen den nächsten oder vorherigen Block aus.
Setzen Sie die Next und Previous Tasten auf ihre Standard Einstellung zurück mit Hilfe des Macro 36 MAtricks RESET.
29. MAtricks Block 4:
Wählt Blöcke von vier Fixtures der aktuellen Fixture Auswahl aus, beginnend beim ersten Fixture. Die
Next und Previous Tasten wählen den nächsten oder vorherigen Block aus.
Setzen Sie die Next und Previous Tasten auf ihre Standard Einstellung zurück mit Hilfe des Macro 36 MAtricks RESET.
30. MAtricks Even:
Wählt jedes zweite Fixture der aktuellen Fixture Auswahl aus, beginnend mit dem zweiten Fixture. Die
Next und Previous Tasten Funktion ändert sich zu einem Hin- und Herschalten zwischen Odd und Even.
Setzen Sie die Next und Previous Tasten auf ihre Standard Einstellung zurück mit Hilfe des Macro 36 MAtricks RESET.
31. MAtricks Even ID:
Wählt nur Fixtures mit einer geraden Fixture ID aus der aktuellen Fixture Auswahl aus. Die
Next und Previous Tasten wählen die nächste oder vorherige gerade Fixture ID aus.
Setzen Sie die Next und Previous Tasten auf ihre Standard Einstellung zurück mit Hilfe des Macro 36 MAtricks RESET.
32. MAtricks Group 0:
Um die MAtricks Group Macros zu benutzen, tragen Sie die Werte über den Taschenrechner oder den nummerischen Tastenblock auf der Konsole ein.
Fächert die Werte über der Fixture Auswahl auf.
- Wählen Sie die MAtricks Group aus und geben Sie die Align Werte ein.

33. MAtricks Group 2:
Fächert die Werte über Gruppen von 2 Fixtures innerhalb der Fixture Auswahl auf.
- Wählen Sie die MAtricks Group aus und geben Sie die Align Werte ein.

34. MAtricks Group 3:
Fächert die Werte über Gruppen von 3 Fixtures innerhalb der Fixture Auswahl auf.
- Wählen Sie die MAtricks Group aus und geben Sie die Align Werte ein.

35. MAtricks Group 4:
Fächert die Werte über Gruppen von 4 Fixtures innerhalb der Fixture Auswahl auf.
- Wählen Sie die MAtricks Group aus und geben Sie die Align Werte ein.

36. MAtricks Odd:
Wählt jedes zweite Fixture der aktuellen Fixture Auswahl aus, beginnend mit dem ersten Fixture. Die
Next und Previous Tasten Funktion ändert sich zu einem Hin- und Herschalten zwischen Odd und Even.
Setzen Sie die Next und Previous Tasten auf ihre Standard Einstellung zurück mit Hilfe des Macro 36 MAtricks RESET.
37. MAtricks Odd ID:
Wählt nur Fixtures mit einer ungeraden Fixture ID aus der aktuellen Fixture Auswahl aus. Die
Next und Previous Tasten wählen die nächste oder vorherige ungerade Fixture ID aus.
Setzen Sie die Next und Previous Tasten auf ihre Standard Einstellung zurück mit Hilfe des Macro 36 MAtricks RESET.
38. MAtricks RESET:
Setzt die Next und Previous Tasten auf ihre Standard Einstellung zurück.
Dies ist notwendig nachdem Sie MAtricks Macros benutzt haben.
39. Off All Executor:
Schaltet alle Executoren außer den Main Executor aus.
40. Off Pages Minus Current:
Schaltet alle Pages außer die aktuell sichtbare Page in der Executor Leiste aus.
41. Oops Menu:
Öffnet den Oops View auf Screen 1.
42. Quicksave the Show File:
Speichert das aktuelle Showfile. Mehr dazu unter Backup Taste.
43. Shuffle Selection:
Die dot2 merkt sich die Reihenfolge wie Sie Fixtures ausgewählt haben, zum Beispiel Fixture 1 bis 10 oder Fixture 10 bis 1.
Dies ist beispielsweise notwendig für Effects oder die Highlight Funktion.
Das Shuffle Selection Macro mischt die Reihenfolge der Auswahl durch.
Beispiel ohne Shuffle Selection Macro:
Wählen Sie die Fixtures 1 bis 8 aus und drücken Sie At 1 0 Thru 1 0 0.
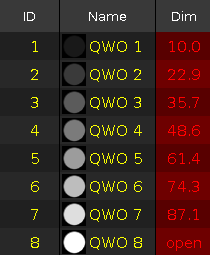
Die Werte von 10 bis 100 werden den Fixtures in der Auswahlreihenfolge zugeordnet.
Beispiel mit Shuffle Selection Macro:
Wählen Sie die Fixtures 1 bis 8 aus, tippen Sie auf das Macro Shuffle Selection und drücken Sie At 1 0 Thru 1 0 0.
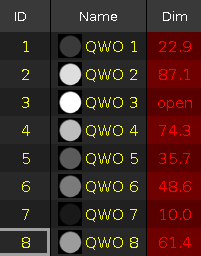
Die Werte von 10 bis 100 werden den Fixtures in zufälliger Reihenfolge zugeordnet.
44. Shuffle Values:
Mischt die Werte der Fixture Auswahl durch.
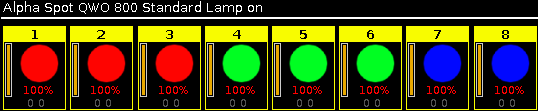
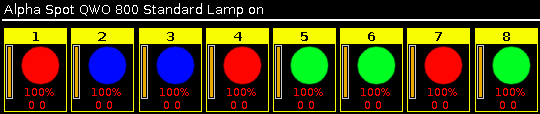
45. Stomp Running Effects:
Stoppt alle laufenden Effects. Um die Effects wieder zu starten drücken Sie Clear.
Für mehr Informationen lesen Sie Stomp Kommando.


