- dot2
- dot2 Quick Start Guide
- 1 - Einleitung
- 2 - Aufbau und Layout der Konsole
- 3 - Eine neue leere Show erstellen
- 4 - Hinzufügen und Patchen von Dimmern
- 5 - Dimmer steuern
- 6 - Fixture View
- 7 - Der Programmer
- 8 - Groups erstellen und bearbeiten
- 9 - Einen Cue speichern und abspielen
- 10 - Mehr Cues in der Cue Liste erstellen
- 11 - LED Fixtures hinzufügen
- 12 - Arbeiten mit Farben
- 13 - Presets erstellen
- 14 - Externer Screen
- 15 - Moving Lights hinzufügen
- 16 - Moving Lights steuern
- 17 - Mehr Groups und Presets erstellen
- 18 - Mehr zu Cues und Playback
- 19 - Blind, Preview und der DMX Tester
- 20 - Spaß mit Macros
- 21 - Chaser erstellen
- 22 - Dynamische Effects erstellen
- 23 - onPC, 3D, Wings und Nodes verbinden
- 24 - Viel Spaß beim Programmieren
- dot2 3D
- dot2 Release Notes
Erste Schritte - Chaser erstellen
Table of contents of this topic
Benutzen wir nun die Circular Copy Macros für das Erstellen eines Chasers.
Wir erstellen dafür eine neue Page. Drücken Sie Page + bis Sie auf Page 3 sind und wählen Sie "Alles ausschalten" nach der Tastenkombination  + Off
+ Off
Cue Liste erstellen
Chaser sind Cue Listen, die ein anderes Timing benutzen, als die in der Cue Liste gespeicherten Zeiten. Chaser laufen oft als Wiederholungen, aber es gibt auch andere Optionen.
Als Erstes erstellen wir eine Cue Liste.
Wählen Sie alle X4´s aus, indem Sie die entsprechende Group benutzen. Schalten Sie die Fixtures an und geben Sie ihnen die Farbe Blau, außer Fixture 31 - dieses sollte weiß sein. Speichern Sie das auf Executor 1.
Stellen Sie sicher, dass alle Fixtures ausgewählt sind und tippen Sie einmal auf das Circular Copy > Macro. Speichern Sie das als Cue Nummer 2. Benutzen Sie weiter Circular Copy und speichern Sie jeden Schritt als nächsten Cue, bis Sie 6 Cues gespeichert haben. Dies ist unsere Cue Liste mit den verschiedenen Schritten für den Chaser.
Das einzige Problem ist, dass der Chaser jetzt zu viele Informationen hätte. Wenn Sie Circular Copy benutzen, werden alle Werte eines Fixtures kopiert und verschoben. Wir möchten in unserem Chaser aber nur die Dimmer und Color Werte haben. Also entfernen wir alle anderen. Um alle möglichen Attribute der Fixtures in den Programmer zu laden, wählen Sie alle X4´s aus und drücken zweimal die Please Taste. Wir entfernen die Attribute Dimmer und Color aus dem Programmer. Drücken Sie Off und tippen Sie Dimmer in der Preset Leiste (rechte Seite im rechten Screen) und drücken Sie erneut Off und tippen Sie Color. Die roten Markierungen neben den Attributen sollten nun verschwunden sein. Die Attribute die sich jetzt noch im Programmer befinden wollen wir nicht als Information in unserem Chaser haben. Um die Attribute aus der Cue Liste zu entfernen, drücken Sie Store Cue Thru und den entsprechenden Executor Button. Wählen Sie dann Entfernen. Somit sind alle unnötigen Attribute aus der Cue Liste entfernt.
In einen Chaser ändern
Nun müssen wir den Modus der Cue Liste auf Chaser ändern.
Drücken Sie die  Taste und einen entsprechenden Executor Button. Tippen Sie auf das Werkzeug Symbol
Taste und einen entsprechenden Executor Button. Tippen Sie auf das Werkzeug Symbol 

Abbildung 1: Einstellungen für den Chaser Executor
Tippen Sie auf das Verbotszeichen neben "Ist Chaser". Das Zeichen wird zu einem weißen Haken und der Chaser Modus ist aktiviert. Um das Fenster zu verlassen, tippen Sie Esc.
Sie sehen, dass sich die Farbe des Executors in der Executor Leiste zu Blau geändert hat:
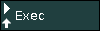
Abbildung 2: Executor in der Farbe eines Chasers
Bewegen Sie den Fader nach unten und wieder nach oben - Der Chaser läuft.
Chaser Einstellungen ändern
Wenn Sie die Cue Liste nicht sehen, drücken Sie erneut die  Taste und einen entsprechenden Executor Button des Chasers. Im unteren Bereich von Screen 1 sehen Sie die Chaser Einstellungen:
Taste und einen entsprechenden Executor Button des Chasers. Im unteren Bereich von Screen 1 sehen Sie die Chaser Einstellungen:

Abbildung 3: Chaser Optionen
In den beiden grünen Feldern bestimmen Sie die Laufrichtung und die Wiederholungen des Chasers. Um die verschiedenen Möglichkeiten für die Richtung zu sehen, tippen Sie auf die drei weißen Punkte im linken Feld. Sie bekommen folgende Möglichkeiten:
- Vorwärts - Die Schritte laufen vom Cue mit der niedrigsten Nummer zum Cue mit der höchsten Nummer.
- Rückwärts - Die Schritte laufen vom Cue mit der höchsten Nummer zum Cue mit der niedrigsten Nummer.
- Bounce - Beginnt vorwärts und wechselt bei der höchsten Cue Nummer die Richtung. Das Ergebnis ist eine ständige Richtungsänderung zwischen den äußeren Cues.
- Random - Durchläuft die Cue Liste in zufälliger Reihenfolge.
Im rechten Feld entscheiden Sie, wie sich der Chaser wiederholt. Um die Möglichkeiten zu sehen, tippen Sie auf die drei weißen Punkte:
- Endlos - Der Chaser läuft bis Sie ihn stoppen.
- Einmalig-Off - Durchläuft den Chaser einmal und schaltet ihn dann aus. Wenn Sie bei der Richtung Random gewählt haben, durchläuft der Chaser die Anzahl der gespeicherten Schritte (Cues), jedoch nicht unbedingt alle unterschiedlichen Cues!
- Einmalig-On - Das gleiche wie Einmalig-Off, jedoch pausiert der Chaser zum Schluss und wird nicht ausgeschaltet.
Mit der unteren Hälfte der Chaser Leiste, spielen Sie den Chaser ab oder pausieren ihn. Sie haben zudem drei Buttons, mit denen Sie die Geschwindigkeit verändern können. Sie können Halbe Geschwindigkeit, Doppelte Geschwindigkeit oder die Encoder Geschwindigkeit einstellen.
Sie können die Geschwindigkeit des Chasers auch dynamisch anpassen. Drücken und halten Sie die Speed Taste und drücken Sie mehrfach eine Taste, die zu einem Chaser gehört. Die Geschwindigkeit des Chasers folgt der Geschwindigkeit, mit der Sie auf den Executor Button drücken. Diese Funktion wird "Learn" genannt und Sie sehen dies auch beim Master Speed im Magic Speed View. Die dot2 rechnet die Geschwindigkeit in BPM (Beats per Minute). Dies wird für Chaser und Effects benutzt und kann mit dem Master Speed Fader im Magic Speed View kontrolliert werden.
Sie erinnern sich, dass bei einem Chaser alle Cue Zeiten ignoriert werden? Die Standard Fade Zeit ist 0, also springt der Chaser ohne Fade durch die einzelnen Schritte. Um einen weicheren Übergang zwischen den einzelnen Schritten zu realisieren, nutzen Sie den zweiten Encoder von rechts. Hier regeln Sie die Fade Zeit in Prozent. Sie bestimmten wieviel der vorhandenen Zeit benutzt werden soll, um in den nächsten Schritt über zu gehen. Die Basis dafür ist die eingestellte Geschwindigkeit.
Chaser aus Cues abspielen
Ein Limit bei den Chasern stellt das einfache Abspielen in Cues dar.
Die einzige Möglichkeit ist, Kommandos in Ihrer Cue Liste hinzuzufügen. Um die Main Cue Liste zu öffnen, drücken Sie Cue. Scrollen Sie in der Liste ganz nach rechts, zur Spalte "CMD".
Im CMD Feld für Cue 4 fügen wir nun ein Kommando hinzu, um den Chaser in diesem Cue zu aktivieren. Stellen Sie sicher, dass der Chaser Fader auf 0% ist und merken Sie sich die Executor Page und die Executor Nummer. Der Chaser sollte auf Page 3, Executor 1 sein.
Geben Sie folgendes in das CMD Feld ein: fader 3.1 at 100 fade 2
Um den Chaser in Cue 5 wieder auszuschalten, geben Sie im CMD Feld von Cue 5 ein: fader 3.1 at 0 fade 5
Spielen Sie nun die Cue Liste ab und Sie sehen, dass der Chaser in Cue 4 startet und in Cue 5 stoppt. Mit den Fade Zeiten haben wir einen schönen In-Fade realisiert. Der Out-Fade ist nicht ganz so schön, da die X4´s in Cue 5 noch Dimmer Werte aus dem Main Executor bekommen. Nach den 5 Sekunden Fade Zeit springt der Color Wert auf grün. Um das zu ändern, erstellen Sie einen neuen leeren Cue 5.5 mit einer Fade Zeit von 2 Sekunden und speichern Sie die X4 Dimmer Werte mit 0% in Cue 5 (Cue Only). Geben Sie Cue 5.5 einen Follow als Trigger.
Das ist alles was Sie über Chaser wissen müssen. Die Cues können dabei alle möglichen Inhalte haben und Sie können so viele Cues verwenden, wie Sie möchten. Im nächsten Kapitel schauen wir uns einige Effects an.


