- dot2
- dot2 Quick Start Guide
- 1 - Einleitung
- 2 - Aufbau und Layout der Konsole
- 3 - Eine neue leere Show erstellen
- 4 - Hinzufügen und Patchen von Dimmern
- 5 - Dimmer steuern
- 6 - Fixture View
- 7 - Der Programmer
- 8 - Groups erstellen und bearbeiten
- 9 - Einen Cue speichern und abspielen
- 10 - Mehr Cues in der Cue Liste erstellen
- 11 - LED Fixtures hinzufügen
- 12 - Arbeiten mit Farben
- 13 - Presets erstellen
- 14 - Externer Screen
- 15 - Moving Lights hinzufügen
- 16 - Moving Lights steuern
- 17 - Mehr Groups und Presets erstellen
- 18 - Mehr zu Cues und Playback
- 19 - Blind, Preview und der DMX Tester
- 20 - Spaß mit Macros
- 21 - Chaser erstellen
- 22 - Dynamische Effects erstellen
- 23 - onPC, 3D, Wings und Nodes verbinden
- 24 - Viel Spaß beim Programmieren
- dot2 3D
- dot2 Release Notes
Erste Schritte - Spaß mit Macros
Table of contents of this topic
Die dot2 hat einige vorgefertigte Macros, die Ihre Arbeit an der Konsole besser und schneller machen sollen.
Drücken Sie die Macro Taste. Sie sehen die folgende Auswahl an verschiedenen Macros:
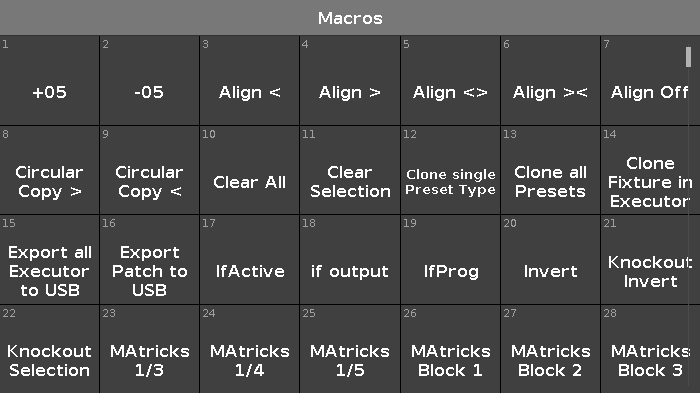
Abbildung 1: Macro View
Sie können weder Macros verändern noch eigene hinzufügen. Wenn Sie die vorhandenen Macros ausführen, sehen Sie, dass diese ein Kommando oder eine Serie von Kommandos aufrufen, die Sie auch selbst eintippen können. Macros sind also keine geheimen Funktionen, sondern nur schneller und eleganter bei einigen Aufgaben. Manche Kommandos sind nur über Macros oder das Eintippen in die Command Line zu erreichen.
Sie können sich den Macro View auf einem Ihrer Screens anzeigen lassen. Wenn Sie auf Mehr... rechts unten auf einem Screen tippen, können Sie den Macro View auswählen.
Ein paar Funktionen aus dem Macro Pool sind ausschließlich im Macro Pool zu erreichen. Hier dazu einige Beispiele:
Circular Copy und Shuffle
Lassen Sie uns das Macro Circular Copy anschauen.
Löschen Sie Ihren Programmer und schalten Sie alle laufenden Executoren aus.
Wählen Sie alle X4s aus, durch Auswahl der All X4 Group. Schalten Sie den Dimmer an und geben Sie den Fixtures eine blaue Farbe. Nun wählen Sie eins der Fixtures aus uns geben ihm die Farbe Weiß.
Wählen Sie wieder alle X4s aus. Drücken Sie die Macro Taste und tippen Sie auf das Circular Copy > Macro. Sie sehen, dass sich die Weiße Farbe zum nächsten Fixture bewegt. Tippen Sie das Macro mehrere Male. Probieren Sie auch das Circular Copy < Macro. Wir verschieben mit den Macros alle Informationen eines Fixures zum nächsten. Wir haben somit einen sehr schnellen Weg gefunden, Werte zu tauschen. Im nächsten Kapitel erfahren Sie mehr über den Nutzen dieser Funktion.
Lassen Sie uns dieses Macro nun mit einem anderen kombinieren. Sie haben gesehen, dass Circular Copy die Werte in der Reihenfolge Ihrer Auswahl weitergibt. Für die Auswahl haben Sie die Group benutzt, also die Reihenfolge Fixture 31 bis 36. Tippen Sie nun auf das Macro Shuffle Selection - dazu müssen Sie eventuell im Macro View nach unten scrollen. Bis jetzt hat sich scheinbar nichts verändert, aber probieren Sie jetzt erneut die Funktion Circular Copy aus. Sie sehen, dass die Werte jetzt zufällig in der Fixture Auswahl verschoben werden. Der Grund dafür ist die zufällige Reihenfolge der Fixture Auswahl.
Wählen Sie nun ein blaues Fixture aus und vergeben Sie eine rote Farbe. Wählen Sie wieder alle X4s aus, Fixture 31 thru 36. Wenn Sie nun Circular Copy benutzen, bewegen sich Weiß und Rot in der erwarteten Reihenfolge. Tippen Sie auf das Shuffle Values Macro. Die sechs verschiedenen Werte Sets werden zufällig auf die sechs verschiedenen Fixtures verschoben.
MAtricks und Invert
Wir löschen den Programmer und probieren etwas Neues.
Wählen Sie Fixture 1 bis 10 in der richtigen Reihenfolge aus. Tippen Sie auf das MAtricks Odd Macro. Erinnern Sie sich an die Next, Prev und Set Tasten und die Möglichkeiten, durch eine Fixture Auswahl zu springen? Wir haben im Moment jedes zweites Fixture ausgewählt, beginnend beim ersten. Mit dem MAtricks Even Macro wählen Sie die anderen Fixtures aus. Es scheinen also immer die geraden oder ungeraden Fixture IDs ausgewählt zu werden. Dies ist aber nur die Folge der korrekten Reihenfolge unserer Auswahl. Wählen Sie das Shuffle Selection Macro aus und probieren Sie die Odd und Even Macros erneut. Sie sehen, dass die Auswahl der Fixtures nichts mit der ID zu tun hat. Aus diesem Grund gibt es zwei weitere Macros, MAtricks Odd ID und MAtricks Even ID. Wenn Sie jetzt auf diese Macros tippen sehen Sie, dass sie auf die momentane Auswahl angewendet werden. Also müssen wir sicherstellen, dass es keine Unterauswahl gibt. Um wieder alle Fixtures auszuwählen, tippen Sie auf das MAtricks RESET Macro. Nun können wir die MAtricks Odd ID und MAtricks Even ID Macros benutzen, sogar wenn wir die Shuffle Selection angewendet haben.
Löschen Sie die Einstellungen für die Fixtures 1 bis 10. Tippen Sie nun auf das Macro MAtricks 1/3. Dies teilt Ihre Auswahl in 3 Gruppen und wählt die erste Untergruppe aus. Um die Auswahl der Untergruppen zu verändern, benutzen Sie die Next und Prev Tasten. Es gibt auch MAtricks mit 4 und 5 Untergruppen.
Löschen Sie den Programmer und wählen Sie erneut die Fixtures 1-10 aus. Tippen Sie auf das Invert Macro und drücken Sie die Please Taste. Nun haben wir alle Fixtures außer 1-10 ausgewählt. Wir haben also unsere Auswahl invertiert.
Löschen Sie den Programmer erneut und wählen Sie die Fixtures 5 und 6 aus. Tippen Sie Invert, drücken Sie Group und tippen Sie auf All Dimmers. Nun haben wir alle Fixtures aus der Group "All Dimmer" ausgewählt, bis auf die Fixtures 5 und 6. Auf diese Weise können Sie mit der Invert Funktion komplexere Fixture Auswahlen treffen.
Eine zusätzliche Information zu der Invert Funktion: Falls Sie versehentlich eine Shuffle Selection angewendet haben, Sie aber Ihre Fixture Auswahl wieder in der richtigen Reihenfolge haben möchten, tippen Sie zweimal Invert mit einem "Please" dazwischen. Damit bekommen Sie die originale Auswahl in der richtigen Reihenfolge zurück.
Knockout
Die beiden Knockout Macros sind sehr hilfreich, um Fixtures und deren Werte aus dem Programmer zu löschen. Wählen Sie die Fixtures 1-10 aus und setzen sie auf Full. Nun wählen Sie nur die Fixtures 5 und 6 aus. Tippen Sie auf das Knockout Selection Macro. Ihre Auswahl wird zurückgesetzt und die Werte der beiden Fixtures werden aus dem Programmer gelöscht. Drücken Sie Oops, um die Aktion rückgängig zu machen. Wir wollen noch etwas anderes probieren. Sie sollten die Werte der Fixtures 5 und 6 wieder zurück und die Fixtures ausgewählt haben. Tippen Sie nun auf das Knockout Invert Macro. Wir haben alle Programmer Werte gelöscht, außer die der Fixtures 5 und 6. Zudem haben wir die Auswahl zurückgesetzt. Diese beiden Macros helfen viel während der Programmierarbeit.
Mehr If´s
Schauen wir uns zwei If Macros an, "IfActive" und "IfProg". Zusammen mir der IfOutput Funktion von der If Taste, bekommen wir einige weitere Optionen, unsere Fixtures auszuwählen.
Lassen Sie uns den Programmer mit einer weiteren schönen Funktion löschen. Drücken und halten Sie die  Taste und drücken Sie die Off Taste. Das Off... Fenster wird geöffnet. Hier können Sie laufende Executoren ausschalten, den Programmer löschen, Special Master zurücksetzen oder alles zusammen. Wählen Sie diese Option aus, indem Sie Alles ausschalten wählen. Nun starten Sie Cue 1 auf dem Main Executor.
Taste und drücken Sie die Off Taste. Das Off... Fenster wird geöffnet. Hier können Sie laufende Executoren ausschalten, den Programmer löschen, Special Master zurücksetzen oder alles zusammen. Wählen Sie diese Option aus, indem Sie Alles ausschalten wählen. Nun starten Sie Cue 1 auf dem Main Executor.
Drücken Sie If Please. Das IfOutput Kommando wird ausgeführt und alle Fixtures mit einem Output über 0% werden ausgewählt. Wenn Sie nun die Invert Funktion benutzen, bekommen Sie alle Fixtures, die keinen Output haben.
Schauen wir uns die beiden anderen Funktionen an. Tippen Sie auf das Macro IfActive. Dies ändert nichts, außer das unsere aktuelle Auswahl zurückgesetzt wird. Um die Funktion dieses Macros zu nutzen, müssen wir Werte im Programmer haben. Wählen Sie die Fixtures 21 bis 24 aus und vergeben Sie einen Color Wert. Drücken Sie einmal Clear. Um die Fixtures jetzt erneut auszuwählen, tippen Sie auf das IfActive Macro. Die Fixtures werden ausgewählt, da sie aktive Werte im Programmer haben (sie sehen das anhand der roten Markierung der Color Preset Leiste). Nun speichern Sie dies auf einem leeren Executor und drücken Sie Clear einmal (das ist wichtig). Wählen Sie erneut das IfActive Macro aus. Nun funktioniert es nicht. Die Fixtures haben die Werte zwar noch immer im Programmer, sie sind aber nicht mehr aktiv. Also benutzen Sie stattdessen das IfProg Macro. So werden die Fixtures wieder ausgewählt.
Sie können den eben gespeicherten Executor wieder löschen - er sollte nur zur Erklärung dienen.
Dies war ein kurzer Einblick in einige Macros. Es gibt weitere Macros, die hier nicht beschrieben sind. Wenn Sie mehr über die Macros wissen möchten, lesen Sie dazu die Hilfe Dateien zum Macro View.
Im nächsten Kapitel benutzen wir einige der hier vorgestellten Macros für weitergehende Funktionen.


