- dot2
- dot2 Quick Start Guide
- 1 - Einleitung
- 2 - Aufbau und Layout der Konsole
- 3 - Eine neue leere Show erstellen
- 4 - Hinzufügen und Patchen von Dimmern
- 5 - Dimmer steuern
- 6 - Fixture View
- 7 - Der Programmer
- 8 - Groups erstellen und bearbeiten
- 9 - Einen Cue speichern und abspielen
- 10 - Mehr Cues in der Cue Liste erstellen
- 11 - LED Fixtures hinzufügen
- 12 - Arbeiten mit Farben
- 13 - Presets erstellen
- 14 - Externer Screen
- 15 - Moving Lights hinzufügen
- 16 - Moving Lights steuern
- 17 - Mehr Groups und Presets erstellen
- 18 - Mehr zu Cues und Playback
- 19 - Blind, Preview und der DMX Tester
- 20 - Spaß mit Macros
- 21 - Chaser erstellen
- 22 - Dynamische Effects erstellen
- 23 - onPC, 3D, Wings und Nodes verbinden
- 24 - Viel Spaß beim Programmieren
- dot2 3D
- dot2 Release Notes
Erste Schritte - Externer Screen
In diesem Kapitel wollen wir herausfinden, was wir mit einem externen Screen machen können.
Wenn Sie keinen Touchscreen benutzen, sollten Sie eine externe Maus anschließen. So können Sie den Screen besser benutzen.
Im unteren rechten Teil des Screens sehen Sie den Button Mehr.... Wenn Sie hier tippen öffnen Sie das View wählen...für externen Screen Fenster. Auf der linken Seite finden Sie den Bereich Anordnung.
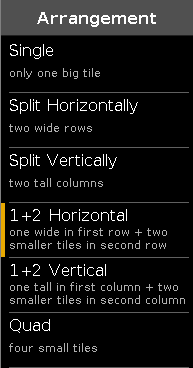
Abbildung 1: Anordnung auf dem externen Screen
Hier haben Sie die Auswahl zwischen 6 verschiedenen View Anordnungen. Probieren Sie diese aus.
Im Bereich oben mittig sehen Sie wie die Anordnung aussieht. Im unteren Bereich mittig sehen Sie die verschiedenen Special Views, die Sie der Anordnung zuweisen können. Die Standard Views sehen Sie zudem auf der rechten Seite des Screens auf ihrer üblichen Position.
Wenn Sie eine Anordnung ausgewählt haben, wählen Sie einen Bereich innerhalb der Anordnung (oben mittig) und einen View aus, den Sie in diesem Bereich anzeigen wollen. Danach wird das View wählen...für externen Screen Fenster geschlossen.
Um die Views innerhalb der Anordnung zu ändern, können Sie ebenso die Titelleiste des entsprechenden Views auswählen und einen anderen View in der View Leiste auf der rechten Seite des Screens auswählen, oder das Wähle einen View Fenster öffnen.
Eine andere Möglichkeit die Ansicht auf dem externen Screen zu ändern, befindet sich im Setup. Drücken Sie die Setup Taste und tippen Sie Views für externen Screen wählen.
Hier nehmen Sie dieselben Einstellungen wie im View wählen...für externen Screen Fenster vor. Der Unterschied ist, dass Sie die Änderungen sofort auf dem externen Screen verfolgen können und das Fenster hier nicht direkt nach einer Auswahl geschlossen wird. Außerdem können Sie die Encoder für die Einstellung der Views benutzen.
Im nächsten Kapitel fügen wir der Show einige Moving Lights hinzu.


