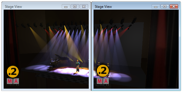- dot2 User Manual
- dot2 Quick Start Guide
- dot2 3D
- Install and Uninstall
- System Requirements
- Installation
- Uninstall dot2 3D
- First Steps
- Hardware Connection
- Create session and connect 3D
- Data Management
- Master/Slave
- Coordinate system
- Program Surface
- Menu Bar
- File Menu
- File - Settings
- Edit
- Functions
- Tools
- View
- Help
- File Menu
- Tool Bar
- Main Windows
- Stage View
- Mouse + Keyboard Actions
- Arrangement of Objects (Align Objects)
- Duplicate (copy 3D Objects)
- 3D Objects
- Assets (Information Window)
- Properties
- Media Database
- Materials
- Video Player
- Moving Paths
- Sessions
- Status Bar
- Window Layout
- Menu Bar
- Fixture Types
- 3D Modeling and Import
- 3D Models Principles
- Parameters
- Axes
- Rotation Axes
- Linear Axes
- Beam of Light
- Automated Import
- Assigning of Models to Fixture Types
- Checklist for 3D Modeling
- Creation of a 3D Model
- Keyboard Shortcuts
- dot2 3D FAQ
- Install and Uninstall
- dot2 Release Notes
Version 1.9
Tool Bar

The tool bar is located below the menu bar.
| Icon | Name | Function | Shortcut |
|---|---|---|---|
 |
Previous Selection | Selects previous selection. | Alt + Left |
 |
Next Selection | Selects next selection. | Alt + Right |
 |
Load Show | Opens the load show window. | None |
 |
Save Show | Saves the show with the given filename. | Ctrl + S |
 |
Oops | Undo the previous action. | Ctrl + Z |
 |
Move | Turns on the move function. | Ctrl + M |
 |
Rotate | Turns on the rotate function. | Ctrl + R |
 |
Follow | Turns on the follow function. | Ctrl + F |
 |
Object-Axis | Turns on the object axis function. | Ctrl + O |
 |
World-Axis | Turns on the world axis function. | Ctrl + W |
 |
Highlight unpatched | Higlights the unpatched fixtures | Ctrl + I |
 |
Fullscreen | Opens the stage view on full screen. | Alt + Enter |
 |
New Stage View | Opens a new stage view. | None |
 |
Select Default Camera | Selects the defined default camera. | Ctrl + M |
 |
Cameras Visible | Displays the camera in the stage view as direction arrows. | F7 |
 |
Camera Spanning | Spans the cameras in several stage views, in the full screen mode. | F8 |
|
Example:
|
|||
 |
Rendering | Opens the Rendering drop down. | None |