- dot2 User Manual
- New in the Manual
- Introduction
- Intended Use
- System Requirements dot2 onPC
- Installation of dot2 onPC
- What are...
- System Colors
- Command History
- Executor
- Values
- Background
- Programmer
- Groups
- Presets
- Tracking
- Cues
- Executors
- Chasers
- Effects
- Preview and Blind
- Network
- IPv6
- DMX Tester
- System Colors
- How to...
- Turn the console on and off
- Update the console
- Add, patch, change, and delete fixtures
- Save and load your show
- Use the command line
- Use Encoders in the onPC
- Work with groups
- Work with presets
- Work with cues
- Work with chasers
- Work with effects
- Connect nodes, wings, 3D and onPC
- Use external input triggers
- Use MIDI and MIDI Show Control (MSC)
- Use the external screen
- Use web remote
- Reset the console
- Keys
- Align
- At
- Backup
- Blind
- B.O.
- Clear
- Copy
- Cue
- Delete
- DMX
- [dot]
- Down
- Edit
- Effect
- [Encoder]
- Esc
- Exec (Executor)
- [Exec Flash]
- [Exec Go]
- Fix
- Fixture
- Flash
- Full
- Go-
- Go- (Large)
- Go+
- Go+ (Large)
- [GoFastBack] <<<
- [GoFastForward] >>>
- Goto
- Group
- Help
- Highlt (Highlight)
- Label
- If
- MA
- Macro
- Magic
- [Minus] -
- Move
- Next
- [Numeric keys]
- Off
- On
- Oops
- Page
- Page+
- Page-
- Pause
- Pause (Large)
- Please
- [Plus] +
- Preset
- Prev (Previous)
- Prvw (Preview)
- Select
- Set
- Setup
- Speed
- Store
- Thru
- Time
- Toggle
- Tools
- Up
- Update
- View [Eye]
- Views & Windows
- Control Elements
- Command Line
- Encoder Bar
- Executor Bar
- Preset Type Bar
- Title Bar
- View Bar
- Icons
- Add New Fixtures
- Backup
- Beam Preset Type
- Calculator
- Calibrate Screens
- Change Functions of Executor
- Choose Clone Method
- Choose Copy Method
- Choose Delete Method
- Choose Store Method
- Choose Update Method
- Clock
- Color Preset Type
- Command Line
- Configure Slot
- Control Preset Type
- Cues
- Dimmer Preset Type
- DMX
- Edit Cue Number(s)
- Effects
- Empty Executor
- Enter Name for
- Executor Bar
- Executor Pool
- Fixtures
- Fixture Schedule Overview
- Focus Preset Type
- Gobo Preset Type
- Global Settings
- Groups
- Help
- Import Fixture Type
- Key Backlight
- Leaving Patch & Fixture Schedule...
- Load Show
- Macros Pool
- Magic Speeds
- MIDI Configuration
- MIDI Monitor
- MIDI Show Control
- Network Interface
- Network Protocols Configuration
- Network Setup
- New Show
- Off...
- Oops
- Page Pool
- Patch and Fixture Schedule
- Position Preset Type
- Presets Pools
- Remote Inputs Configuration
- Save Show As...
- Select DMX Address...
- Select DMX Ports
- Select Fixtures ID(s)
- Select Fixture Type...
- Select Function for Remote Inputs Configuration
- Select Function of Executor
- Select Language...
- Select Session Number
- Select Station...
- Select Trig
- Select Type
- Select View
- Select View for External Screen
- Select Wing...
- Session Collision
- Settings of Executor
- Setup
- Shapers Preset Type
- Software Update via USB
- Sound Input Configuration
- Status and Messages
- System Clock
- System Information
- Time defaults
- Timecode Configuration
- Tools
- Video Preset Type
- Virtual Playbacks
- Window Settings
- Wings
- Wings & Nodes Diagnosis
- Control Elements
- Commands
- >>> [GoFastForward]
- <<< [GoFastBack]
- - [Minus]
- + [Plus]
- Assign
- At
- Black
- Blind
- Call
- Clone
- Copy
- Cue
- Default
- Delay
- Delete
- Dmx
- DmxUniverse
- Edit
- Effect
- Executor
- Fade
- Fix
- Fixture
- Flash
- Full
- FullHighlight
- Go
- GoBack
- Goto
- Group
- Help
- If
- IfOutput
- Invert
- Label
- Learn
- Macro
- MidiNote
- Move
- Off
- On
- OutDelay
- OutFade
- Page
- Park
- Pause
- Preset
- PresetType
- Preview
- Rate
- Record
- Release
- Remove
- Replace
- Select
- Selection
- SetIP
- SnapPercent
- Solo
- Stomp
- Store
- StoreLook
- SyncEffects
- Temp
- Thru
- Toggle
- Top
- Unpark
- Update
- View [Eye]
- Zero
- Hints for Operating
- Error Handling
- CrashLogCopy
- CrashLogDelete
- CrashLogList
- Error Messages
- Glossary
- dot2 Quick Start Guide
- dot2 3D
- dot2 Release Notes
Select Fixture Type... Window
The Select Fixture Type... Window is located in the Setup, column Show, Patch & Fixture Schedule, tap Change Fixture Type or press and hold a cell of a Fixture Type.
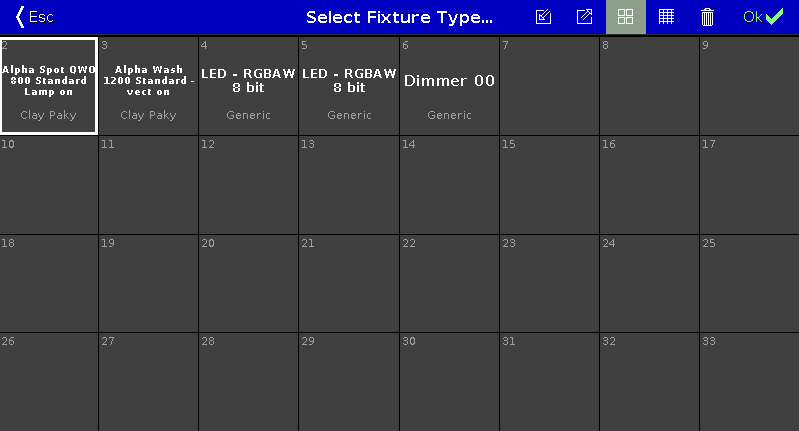
In this view, you see all fixture types of the show file.
If you change a color wheel fixture type to a color mix fixture type, the color will be automatically converted.
To import a new fixture type from the library into the show file, tap the import icon  in the title bar. It opens the Import Fixture Type Window.
in the title bar. It opens the Import Fixture Type Window.
To export fixture types to a USB stick and to the fixture library on the disk, tap at the export icon  . An information pop-up opens and tells you what fixture type was exported. The fixture type .xml file is on the USB stick in the folder dot2\library. Furthermore the fixture type can be imported via the Import Fixture Type Window.
. An information pop-up opens and tells you what fixture type was exported. The fixture type .xml file is on the USB stick in the folder dot2\library. Furthermore the fixture type can be imported via the Import Fixture Type Window.
After a software update or a factory reset, the fixture library in the Import Fixture Type window will be reset as well. Exported fixture types will be deleted.
To delete exported fixture types from the internal desk, a software update or factory reset is necessary. Refer to, How to update the console? and How to reset the console?.
To switch between the symbol view  and the sheet view
and the sheet view  , tap on the respective icon in the title bar.
, tap on the respective icon in the title bar.
To delete unused fixture types from the show file, tap the trash can  .
.
To confirm the changes tap OK 
To leave the Select Fixture Type... Window, tap 
For more information about add and patch fixtures, see how to add and patch fixtures?
Symbol View
To go to the symbol view, tap the symbol view icon  in the title bar.
in the title bar.
The fixture types are fielded in tiles.
A selected fixture type has a white frame around the tile.
The number in the upper left corner of the tile, displays the fixture type number in the current show file.
In bold white font is the fixture type displayed.
Below the fixture type is the manufacturer displayed.
Sheet View
To go to the sheet view, tap the sheet view icon  in the title bar.
in the title bar.
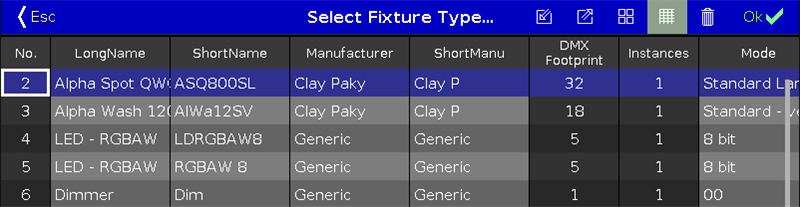
The table has nine columns with information to the fixture type.
Cells with a bright gray background are editable.
Cells with a dark gray background are read only.
1. No
Displays the fixture type number in the current show file.
2. LongName
Displays the name of the complete fixture type.
To edit the long name, press and hold the cell. It opens the Edit LongName Window.
3. ShortName
Displays the abbreviation of the long name from the fixture type.
To edit the short name, press and hold the cell. It opens the Edit Short Name Window.
4. Manufacturer
Displays the manufacturer of the fixture type.
To edit the manufacturer, press and hold the cell. It opens the Edit Manufacturer Window.
5. ShortManu
Displays the abbreviation of the manufacturer of the fixture type.
To edit the short name of the manufacturer, press and hold the cell. It opens the Edit ShortManu Window.
6. DMX Footprint
Displays how many DMX channels the fixture type needs.
7. Instances
Displays how many different elements with single controls the fixture type has.
8. Mode
Displays the mode of the fixture type.
To edit the mode, press and hold the cell. It opens the Edit Mode Window.
9. Used
Displays how often the fixture type is imported in the Patch and Fixture Schedule.
Fixture Type Info
On screen 2 is the fixture type info to the selected fixture type displayed.
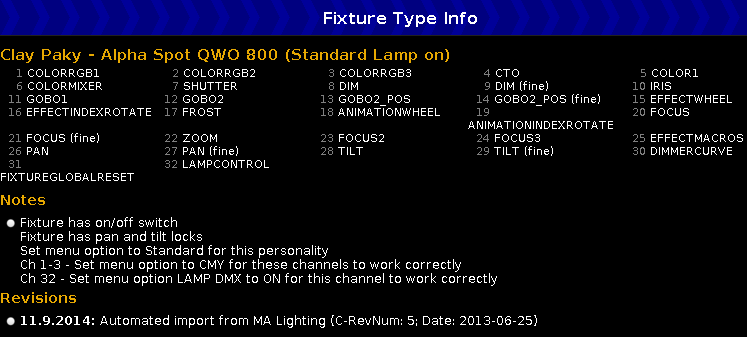
It displays at first, manufacturer, device name and mode in brackets, of the selected fixture type.
Below the name are all DMX channels along with their attributes.
If the fixture type has virtual channels it is displayed below the real channels.
If notes to the selected fixture type are available, they are also displayed in that area, together with the revisions.
Encoder Bar Functions

Scroll Info:
To scroll in the fixture type info up or down, turn the encoder left or right.
Scroll FixtureType:
To scroll in the select fixture area up or down, turn the encoder left or right.
To scroll in the select fixture area left or right, press the encoder and turn it left or right.


