- dot2 User Manual
- dot2 Quick Start Guide
- dot2 3D
- Install and Uninstall
- System Requirements
- Installation
- Uninstall dot2 3D
- First Steps
- Hardware Connection
- Create session and connect 3D
- Data Management
- Master/Slave
- Coordinate system
- Program Surface
- Menu Bar
- File Menu
- File - Settings
- Edit
- Functions
- Tools
- View
- Help
- File Menu
- Tool Bar
- Main Windows
- Stage View
- Mouse + Keyboard Actions
- Arrangement of Objects (Align Objects)
- Duplicate (copy 3D Objects)
- 3D Objects
- Assets (Information Window)
- Properties
- Media Database
- Materials
- Video Player
- Moving Paths
- Sessions
- Status Bar
- Window Layout
- Menu Bar
- Fixture Types
- 3D Modeling and Import
- 3D Models Principles
- Parameters
- Axes
- Rotation Axes
- Linear Axes
- Beam of Light
- Automated Import
- Assigning of Models to Fixture Types
- Checklist for 3D Modeling
- Creation of a 3D Model
- Keyboard Shortcuts
- dot2 3D FAQ
- Install and Uninstall
- dot2 Release Notes
Media Database
To open the media database, click on View in the menu bar and then Media Database. Import 3D objects from the media database into the stage view.
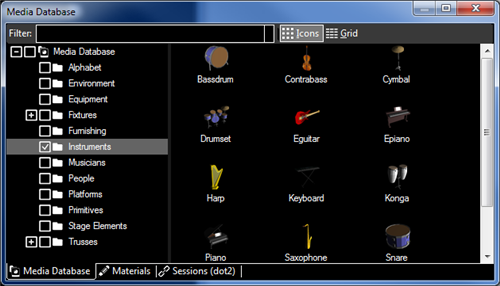
The media database provides 3D objects for the stage. There are 12 different folders available.
On the top is a filter field. Type the search word in the filter to search a specific object in the media database.
There are two views available. The icon view and the grid view.
The icon view displays an icon of the 3D object along with the name.
To import a 3D object from icons view into the stage view, select the object and move it via drag and drop into the stage view or double click on the icon.
The grid view displays additional in columns the
- category
- device class
- author of the 3D object
- model key
- size of the object in metric (length, width, height)
- vertices
- size of the 3D object in bytes
To import a 3D object from the grid view into the stage view, double click on the object row.


