- grandMA2 User Manual
- grandMA3 Mode2
- grandMA2 Quick Start Guide
- grandMA2 Quick Manual onPC solutions
- MA 3D
- Help from MA technical support
- Symbols used
- Introduction
- Install and Uninstall
- System Requirements
- Installation
- Uninstall MA 3D
- First Steps
- Hardware connection
- Start MA 3D
- Create a Session
- Data Management
- Master/Slave
- Coordinate system
- Program Surface
- Menu Bar
- Menu Bar - File Menu
- Settings
- Edit
- Functions
- Tools
- View
- Help
- Tool Bar
- Main Windows
- Stage View
- Mouse + Keyboard Actions
- Arrangement of Objects (Align Objects)
- Duplicate (copy 3D Objects)
- 3D Objects
- Assets (Information Window)
- Properties
- Media Database
- Materials
- Video Player
- Moving Paths
- Sessions
- Status Bar
- Windows Layout
- Menu Bar
- Fixture Types
- 3D Modeling and Import
- Workflow
- 3D Modeling Principles
- Creation of a 3D Model
- Creation of a 3D Fixture Model
- Import 3D Model to MA 3D
- Assigning of 3D Models to Fixture Types
- Checklist for 3D Modeling
- Automated import
- Parameters
- Axes
- Rotation Axes
- Linear Axes
- Beam of Light (Cone)
- Keyboard Shortcuts
- MA 3D FAQ
- MA VPU
- Release Notes
Hint:
New help version
The help version you selected belongs to an older software version. You may want to view the latest help version.
New help version
The help version you selected belongs to an older software version. You may want to view the latest help version.
Version 3.7
Menu Bar - Tools
The tools menu in detail.
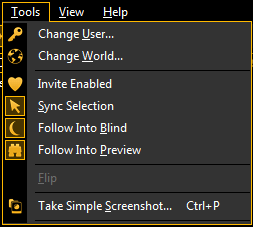
| Change User... | Opens the login pop-up. |
| Change World... | Opens the select world pop-up. |
| Invite Enabled | Toggle between enabled and disabled. If invite is disabled, the MA 3D could not be invited from another grandMA2 console / onPC. |
| Sync Selection | Synchronize the selected fixtures in MA 3D with the same user profile in grandMA2 console / onPC. You have always the same fixtures selected. |
| Follow Into Blind | MA 3D follows the grandMA2 console / onPC into the edit blind function from the same user profile. |
| Follow Into Preview | MA 3D follows the grandMA2 console / onPC into preview function from the same user profile. |
| Flip | Flip will pan your fixtures 180 degrees and invert the tilt-angle. Effectively your fixtures are pointing in the same direction, but via another pan / tilt combination. |
| Take Simple Screenshot… | Takes a simple screenshot and opens the windows explorer to save it. |


