- grandMA2 User Manual
- grandMA3 Mode2
- grandMA2 Quick Start Guide
- grandMA2 Quick Manual onPC solutions
- MA 3D
- Help from MA technical support
- Symbols used
- Introduction
- Install and Uninstall
- System Requirements
- Installation
- Uninstall MA 3D
- First Steps
- Hardware connection
- Start MA 3D
- Create a Session
- Data Management
- Master/Slave
- Coordinate system
- Program Surface
- Menu Bar
- Menu Bar - File Menu
- Settings
- Edit
- Functions
- Tools
- View
- Help
- Tool Bar
- Main Windows
- Stage View
- Mouse + Keyboard Actions
- Arrangement of Objects (Align Objects)
- Duplicate (copy 3D Objects)
- 3D Objects
- Assets (Information Window)
- Properties
- Media Database
- Materials
- Video Player
- Moving Paths
- Sessions
- Status Bar
- Windows Layout
- Menu Bar
- Fixture Types
- 3D Modeling and Import
- Workflow
- 3D Modeling Principles
- Creation of a 3D Model
- Creation of a 3D Fixture Model
- Import 3D Model to MA 3D
- Assigning of 3D Models to Fixture Types
- Checklist for 3D Modeling
- Automated import
- Parameters
- Axes
- Rotation Axes
- Linear Axes
- Beam of Light (Cone)
- Keyboard Shortcuts
- MA 3D FAQ
- MA VPU
- Release Notes
Moving Paths
Moving Paths allow the movement of objects like trusses with their attached sub objects like fixtures, trusses etc..

Moving Paths are managed like fixture types in the desk. To setup a Moving Path, create a new fixture in the desk from the library. Choose the Manufacturer 'MA Lighting’ and the type 'Moving Path…’. There are several types of Moving Paths. The type (Rotate, Scale…) specifies the parameters controlled by the desk:
 |
The object rotates once around the axes of the Moving Path. |
 |
The object is scaled in X,Y and Z dimensions. |
 |
The object rotates continuously around the axes of the Moving Path. The rotation speed can be set in rotations per minute at the desk. |
 |
The object can be moved in X, Y and Z direction. |
 |
Combined Moving Path of Translation, Rotation and Scale. This type is more easy to use instead of concatenating the single types. |
Controlling of the position is always done relative to the origin coordinates. I.e. if an object with moving paths is moved manually, the tracks of the Moving Paths are always moved parallel to the new object coordinates.
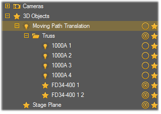 |
You can attach an object to a Moving Path via dragging the object in the tree. Drop it onto the desired Moving Path. The pictured example shows a truss with 4 moving head fixtures (1000A 1…4) mounted on a truss (FS34-400 1…2). |
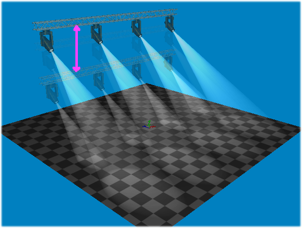 |
The example shows a 'Translation’ Moving Path controlled in Z-direction.
|


