- grandMA2
- grandMA3 Mode2
- grandMA2 Quick Start Guide
- Welcome
- 01 Create a New Show
- 02 Patch Dimmers
- 03 Use Screens and Windows
- 04 Control Dimmers or Channels
- 05 Working with Groups
- 06 Store the First Cue
- 07 Create More Cues
- 08 Edit a Sequence
- 09 Add Moving Lights
- 10 Fixture Sheet
- 11 Control Fixtures
- 12 Preset Pool
- 13 Making Presets
- 14 A Second Sequence
- grandMA2 Quick Manual onPC solutions
- MA 3D
- MA VPU
- Release Notes
Preset and Preset Pool
A preset is a way to store a set of values.
What are Presets
There a 10 default groups of presets. They are named "All", "Dimmer", "Position", "Gobo", "Color", "Beam", "Focus", "Control", "Shapers" & "Video". Basically each preset group can only store their own kind of info - for instance a "Position" preset can only store Position values.
The exception to this is the "All" presets. They can store info about all the types of values.
In the Create Basic Window pop-up you can also see that there is something called "Dynamic". This is not a preset pool in it self. It is a pool window that changes to the pool of the Preset Type you select in the Preset Type Control bar.
The Preset Pool windows are a lot like the Group Pool window. There are of course differences.
If you do not have any fixtures selected and press a preset in the pool, then you select the fixtures that can use the preset. Second press will apply a preset link to the attribute in your programmer. This means that you are not coping the values stored in the preset to the attribute - you tell the fixture to go look in the preset to see the values. We try this in chapter 14.
If you have a selection of fixtures and you press a preset, then it will apply the preset link (if the fixtures can use them) to the fixtures.
Create Preset Pools
In this guide we are going to use "All", "Position", "Gobo" and "Color" presets. You can also try to create a "Dynamic" pool, just for fun.
How you arrange them is all up to you. You know how to create and store views.
To increase fast visual recognition it can be a good idea to color the frames of the different preset pool. This can be done from the pool options.
You enter the Pool Options by pressing the yellow ball in the pool title button:

In the options pop-up you need to tap where it says Frame Color. Now you have indicated that you are working on the color for the frame. Now you can select a new color using any method you like in the left side of the options pop-up.
Set a frame color for the preset pools we need. Notice that you do not need to set it for the Dynamic pool, it follows the color of the selected preset type.
When you are done, your view could look something like this:
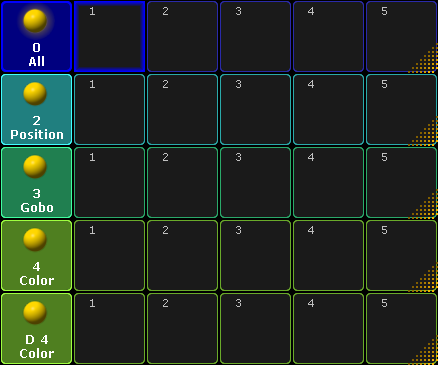
On the next page we are going to look at creating presets.


