- grandMA2 User Manual
- grandMA3 Mode2
- grandMA2 Quick Start Guide
- Welcome
- 01 Create a New Show
- 02 Patch Dimmers
- 03 Use Screens and Windows
- 04 Control Dimmers or Channels
- 05 Working with Groups
- 06 Store the First Cue
- 07 Create More Cues
- 08 Edit a Sequence
- 09 Add Moving Lights
- 10 Fixture Sheet
- 11 Control Fixtures
- 12 Preset Pool
- 13 Making Presets
- 14 A Second Sequence
- grandMA2 Quick Manual onPC solutions
- MA 3D
- MA VPU
- Release Notes
Adding Moving lights
We are going to store the show with a new name and add some moving lights to the patch.
Storing the show
Before we are doing anything else, we need to store the show with a new name.
Press the Backup key and then make sure you have chosen the "Internal" tab. Now tap the Save Show As button and in the pop-up write this name: quick start guide 2. Maybe with your name in front.
Now you have saved the show with a new name and you can close the Backup Menu using the yellow cross in the upper right corner.
Add new fixtures
We just got 9 Mac 700 Profiles from Martin Professional and we want to add them to the patch. This is what the new light plot looks like:
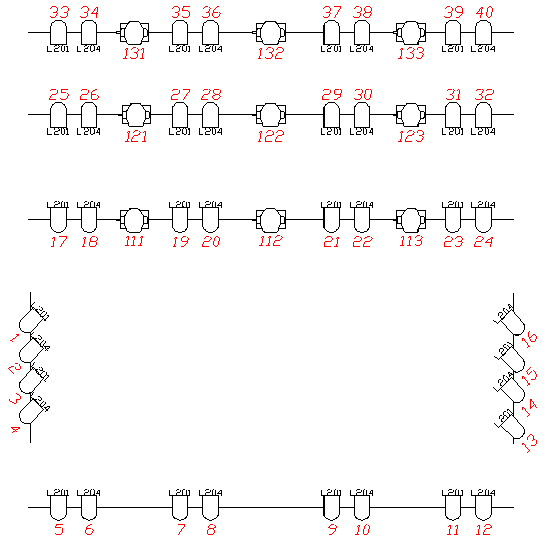
All right, let us begin.
Press the Setup key then the Show tab and the Patch & Fixture Schedule button.
We want to add the fixtures in a new layer. So that is the first thing you are going to add.
Make sure the "Layer" part (the left half) of the screen is selected, and then press the 'Add Layer' key (it is the X1 key on a console).
In the pop-up write: Mac700.
Now you are back in the Fixture Wizard. The console thinks, since you added a layer, then you most likely want to add some fixtures in it.
Press the Please select fixturetype. The Mac 700 does not exist in the show. You need to add the fixture type from the internal library into the show file.
Press From Library to import a new fixture type into the show. The library is big list of several thousand fixture types. The best way to limit this list is to filter it. No one wants to spend their life scrolling a big list.
You can filter the manufacturer and/or the fixture name.
The manufacturer is "Martin" and we need the "Mac 700 Profile" in the extended mode.
In the Manufacturer input field you need to write Martin and in the Fixture input filter you can write 700.
Now you have a smaller list. You can only see the fixtures from Martin that has 700 somewhere in the name.
Find the Mac 700 Profile in Extended mode. Tap it so the background is blue and then tap Import.
Back in the Fixture Wizard we need to set the quantity to "9".
For the Channel and Fixture ID we need them both to start at "111".
The patch begins at the second universe with DMX channel 1 (that makes the first fixtures patch number "2.1").
And now press the Apply button.
But we are not quite done. We need to change some of the Channel and Fixture IDs to match the light plot. This is just like editing any other cells in a table.
When you are done your fixture list should look like this:
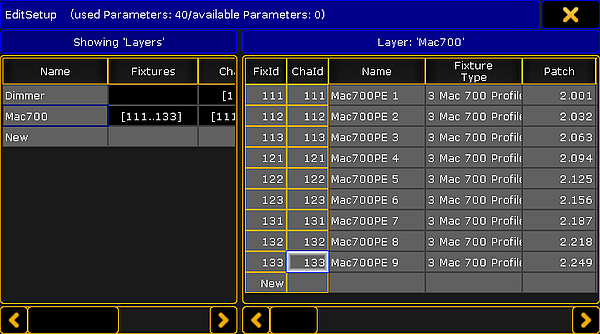
And now we can exit both the Edit Setup pop-up and the Setup menu. Confirm that you want to save the changes.
Go to the next page to learn about the Fixture Sheet.


