- dot2
- Neu in der Bedienungsanleitung
- Einleitung
- Bestimmungsgemäße Verwendung
- System Voraussetzungen dot2 onPC
- Installation der dot2 onPC Software
- Erste Schritte
- 1 - Einleitung
- 2 - Aufbau und Layout der Konsole
- 3 - Eine neue leere Show erstellen
- 4 - Hinzufügen und Patchen von Dimmern
- 5 - Dimmer steuern
- 6 - Fixture View
- 7 - Der Programmer
- 8 - Groups erstellen und bearbeiten
- 9 - Einen Cue speichern und abspielen
- 10 - Mehr Cues in der Cue Liste erstellen
- 11 - LED Fixtures hinzufügen
- 12 - Arbeiten mit Farben
- 13 - Presets erstellen
- 14 - Externer Screen
- 15 - Moving Lights hinzufügen
- 16 - Moving Lights steuern
- 17 - Mehr Groups und Presets erstellen
- 18 - Mehr zu Cues und Playback
- 19 - Blind, Preview und der DMX Tester
- 20 - Spaß mit Macros
- 21 - Chaser erstellen
- 22 - Dynamische Effects erstellen
- 23 - onPC, 3D, Wings und Nodes verbinden
- 24 - Viel Spaß beim Programmieren
- Was sind...
- System Farben
- Kommando Historie
- Executor
- Werte
- Programmer
- Groups
- Presets
- Tracking
- Cues
- Executor
- Chaser
- Effects
- Preview und Blind
- Netzwerk
- IPv6
- DMX Tester
- System Farben
- Wie kann man...
- Ein- und Ausschalten der Konsole
- Software Update der Konsole
- Hinzufügen, Patchen, Ändern und Löschen von Fixtures
- Eine Show speichern und laden
- Die Command Line benutzen
- Verwendung der Encoder im onPC
- Arbeiten mit Groups
- Mit Presets arbeiten
- Mit Cues arbeiten
- Mit Chasern arbeiten
- Arbeiten mit Effects
- Nodes, Wings, 3D und onPC verbinden
- Externe Input Trigger benutzen
- MIDI und MIDI Show Control (MSC)
- Externer Screen
- Reset der Konsole
- Tasten
- Align
- At
- Backup
- Blind
- B.O.
- Clear
- Copy
- Cue
- Delete
- DMX
- [Punkt]
- Down
- Edit
- Effect
- [Encoder]
- Esc
- Exec (Executor)
- [Exec Flash]
- [Exec Go]
- Fix
- Fixture
- Flash
- Full
- Go-
- Go- (Groß)
- Go+
- Go+ (Groß)
- [GoFastBack] <<<
- [GoFastForward] >>>
- Goto
- Group
- Help
- Highlt (Highlight)
- Label
- If
- MA
- Macro
- Magic
- [Minus] -
- Move
- Next
- [numerische Tasten]
- Off
- On
- Oops
- Page
- Page+
- Page-
- Pause
- Pause (Groß)
- Please
- [Plus] +
- Preset
- Prev (Previous)
- Prvw (Preview)
- Select
- Set
- Setup
- Speed
- Store
- Thru
- Time
- Toggle
- Tools
- Up
- Update
- View [Auge]
- Ansichten & Fenster
- Control Elemente
- Command Line
- Encoder Leiste
- Executor Leiste
- Preset Type Leiste
- Titelleiste
- View Leiste
- Symbole
- Neue Fixtures hinzufügen
- Backup
- Beam Preset Type
- Taschenrechner
- Screens kalibrieren
- Funktion der Executor ändern
- Clone Funktion auswählen
- Auswahl Kopiermethode
- Wähle Löschmethode
- Wähle Speicher Methode
- Wähle Update Methode
- Color Preset Type
- Command Line
- Slot konfigurieren
- Control Preset Type
- Cues
- Dimmer Preset Type
- DMX
- Cue Nummer(n) editieren
- Effects
- Leerer Executor
- Name eingeben für
- Executor Leiste
- Executor Pool
- Fixtures
- Fixture Liste Übersicht
- Focus Preset Type
- Gobo Preset Type
- Globale Einstellungen
- Groups
- Hilfe
- Import Fixture Type
- Hintergrundbeleuchtung der Buttons
- Patch & Fixture Liste verlassen
- Showfile laden
- Macros Pool
- Magic Speed
- MIDI Konfiguration
- MIDI Monitor
- MIDI Show Control
- Netzwerk Schnittstelle
- Netzwerk Protokolle konfigurieren
- Netzwerk Setup
- Neue Show
- Off...
- Oops
- Page Pool
- Patch & Fixture Liste
- Position Preset Type
- Presets Pools
- Remote Input Konfiguration
- Show speichern unter...
- DMX Adresse wählen...
- Wähle DMX Ports
- Fixture ID(s) wählen
- Fixture Typ wählen...
- Wähle Funktion für Remote Input Konfiguration
- Funktion der Executor Buttons wählen
- Anzeigesprache wählen
- Session Nummer auswählen
- Station auswählen...
- Wähle Trig
- Wähle Typ
- View wählen
- View wählen... für externen Screen
- Wing wählen
- Session Collision
- Einstellungen von Executor
- Setup
- Shapers Preset Type
- Software Update via USB
- Sound Input Konfiguration
- Status und Meldungen
- Systemzeit
- System Information
- Time Grundeinstellungen
- Timecode Konfiguration
- Tools
- Video Preset Type
- Virtuelles Playback
- Bildschirm Einstellungen
- Wings
- Wings & Nodes Diagnose
- Control Elemente
- Befehle
- >>> [GoFastForward]
- <<< [GoFastBack]
- - [Minus]
- + [Plus]
- Assign
- At
- Black
- Blind
- Call
- Clone
- Copy
- Cue
- Default
- Delay
- Delete
- Dmx
- DmxUniverse
- Edit
- Effect
- Executor
- Fade
- Fix
- Fixture
- Flash
- Full
- FullHighlight
- Go
- GoBack
- Goto
- Group
- Help
- If
- IfOutput
- Invert
- Label
- Learn
- Macro
- MidiNote
- Move
- Off
- On
- OutDelay
- OutFade
- Page
- Park
- Pause
- Preset
- PresetType
- Preview
- Rate
- Record
- Remove
- Replace
- Select
- Selection
- SetIP
- SnapPercent
- Stomp
- Store
- StoreLook
- SyncEffects
- Temp
- Thru
- Toggle
- Top
- Unpark
- Update
- View [Auge]
- Zero
- Tipps zum Programmieren
- Release Notes 1.2
- Fehlerbehandlung
- CrashLogCopy
- CrashLogDelete
- CrashLogList
- Fehlermeldungen
- Glossar
- dot2 3D
New help version
The help version you selected belongs to an older software version. You may want to view the latest help version.
Netzwerk Setup Fenster
Um das Netzwerk Setup zu öffnen, drücken Sie Setup und tippen Sie Sessions.
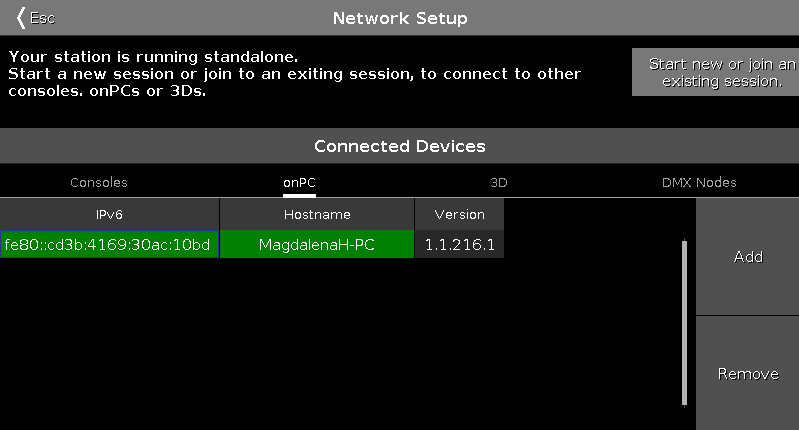
Abbildung 1: Netzwerk Setup Fenster
In diesem Fenster können Sie
- eine Netzwerk Session starten, einer bestehenden Session beitreten, eine Session stoppen oder verlassen.
- Geräte zu einer Session hinzufügen oder entfernen.
- ein DMX Out Universum einem XLR Anschluss der Konsole zuweisen (in den Spalten Consoles und DMX Nodes).
Der Session Status ist unabhängig vom Showfile.
Der Session Status wird unter der Titelleiste angezeigt. Der Standard ist Standalone. Um andere Geräte mit der Konsole zu verbinden, starten Sie zunächst eine Session.
Um eine Session zu starten, tippen Sie Netzwerk Session starten oder beitreten. Das Session Nummer auswählen... Fenster wird geöffnet.
Wenn sich die Konsole bereits in einer Session befindet, wird die Session Nummer im Session Status Text angezeigt.
Verbundene Stationen
Hier werden alle Geräte angezeigt, die verbunden sind oder waren. Die Geräte sind unterteilt in
- Konsolen
- onPC
- 3D
- DMX Nodes
Um einen Bereich auszuwählen, tippen Sie auf den Namen, z.B. 3D.
Die Spalten zeigen die IPv6 Adresse, den Hostnamen und die Software Version des verbundenen Geräts. Für Konsolen und DMX Nodes werden zudem der Typ und die XLR Anschlüsse angezeigt.
Nur der Hostname eines Node4s kann geändert werden. Alle anderen Hostnamen sind festgelegt und können nur gelesen werden.
Um den Hostnamen eines Node4s zu verändern, tippen und halten Sie auf das Feld mit dem Hostnamen oder drücken Sie auf den Screen Encoder. Die virtuelle Tastatur wird geöffnet. Der zugewiesene Hostname wird auf dem Display am Node4 angezeigt.
Um das DMX Out Universum zu ändern, tippen und halten Sie auf das Feld des entsprechenden XLR Anschlusses oder drücken Sie auf den Screen Encoder. Der Taschenrechner wird geöffnet. Wenn Sie nur 1 Universum insgesamt gepatcht haben, Sie aber mehrere XLR Outs dafür benötigen, können Sie dasselbe DMX Universum auf mehrere XLR Anschlüsse zuweisen.
Um das DMX Universum zu ändern ist KEINE Session notwendig.
Um ein Gerät hinzuzufügen, tippen Sie Hinzufügen. Das Station auswählen... Fenster wird geöffnet.
Um ein Gerät aus der Session zu entfernen, tippen Sie Entfernen.
Ein Gerät kann vier verschiedene Zustände haben:
Hell Grün:
Dies ist Ihre Station.
Dunkel Grün:
Diese Station ist ein Session Mitglied.

Roter Hintergrund:
Dieses Gerät ist nicht verbunden. Das Gerät war verbunden und ist es jetzt nicht mehr.

Version in roter Nummer:
Das Gerät kann nicht verbunden werden. Wenn die Versionsnummer rot angezeigt wird, versuchen Sie gerade Geräte mit verschiedenen Software Versionen zu verbinden. Führen Sie an der dot2, dem dot2 onPC oder dot2 3D ein Software Update auf die aktuelle Version durch.




