- dot2
- Neu in der Bedienungsanleitung
- Einleitung
- Bestimmungsgemäße Verwendung
- System Voraussetzungen dot2 onPC
- Installation der dot2 onPC Software
- Erste Schritte
- 1 - Einleitung
- 2 - Aufbau und Layout der Konsole
- 3 - Eine neue leere Show erstellen
- 4 - Hinzufügen und Patchen von Dimmern
- 5 - Dimmer steuern
- 6 - Der Programmer
- 7 - Groups erstellen und bearbeiten
- 8 - Einen Cue speichern und abspielen
- 9 - Mehr Cues in der Cue Liste erstellen
- 10 - LED Fixtures hinzufügen
- 11 - Arbeiten mit Farben
- 12 - Presets erstellen
- 13 - Externer Screen
- 14 - Moving Lights hinzufügen
- 15 - Moving Lights steuern
- 16 - Mehr Groups und Presets erstellen
- 17 - Mehr zu Cues und Playback
- 18 - Blind, Preview und der DMX Tester
- 19 - Spaß mit Macros
- 20 - Chaser erstellen
- 21 - Dynamische Effects erstellen
- 22 - onPC, 3D, Wings und Nodes verbinden
- 23 - Viel Spaß beim Programmieren
- Was sind...
- System Farben
- Kommando Historie
- Executor
- Werte
- Programmer
- Groups
- Presets
- Tracking
- Cues
- Executor
- Chaser
- Effects
- Preview und Blind
- Netzwerk
- IPv6
- DMX Tester
- System Farben
- Wie kann man...
- Ein- und Ausschalten der Konsole
- Software Update der Konsole
- Hinzufügen, Patchen, Ändern und Löschen von Fixtures
- Eine Show speichern und laden
- Die Command Line benutzen
- Arbeiten mit Groups
- Mit Presets arbeiten
- Mit Cues arbeiten
- Mit Chasern arbeiten
- Arbeiten mit Effects
- Nodes, Wings, 3D und onPC verbinden
- Externe Input Trigger benutzen
- MIDI und MIDI Show Control (MSC)
- Externer Screen
- Reset der Konsole
- Tasten
- Align
- At
- Backup
- Blind
- B.O.
- Clear
- Copy
- Cue
- Delete
- DMX
- [Punkt]
- Down
- Edit
- Effect
- [Encoder]
- Esc
- Exec (Executor)
- [Exec Flash]
- [Exec Go]
- Fix
- Fixture
- Flash
- Full
- Go-
- Go- (Groß)
- Go+
- Go+ (Groß)
- [GoFastBack] <<<
- [GoFastForward] >>>
- Goto
- Group
- Help
- Highlt (Highlight)
- Label
- If
- MA
- Macro
- Magic
- [Minus] -
- Move
- Next
- [numerische Tasten]
- Off
- On
- Oops
- Page
- Page+
- Page-
- Pause
- Pause (Groß)
- Please
- [Plus] +
- Preset
- Prev (Previous)
- Prvw (Preview)
- Select
- Set
- Setup
- Speed
- Store
- Thru
- Time
- Toggle
- Tools
- Up
- Update
- View [Auge]
- Ansichten & Fenster
- Control Elemente
- Command Line
- Encoder Leiste
- Executor Leiste
- Preset Type Leiste
- Titelleiste
- View Leiste
- Symbole
- Neue Fixtures hinzufügen
- Backup
- Beam Preset Type
- Taschenrechner
- Screens kalibrieren
- Funktion der Executor ändern
- Clone Funktion auswählen
- Auswahl Kopiermethode
- Wähle Löschmethode
- Wähle Speicher Methode
- Wähle Update Methode
- Color Preset Type
- Command Line
- Slot konfigurieren
- Control Preset Type
- Cues
- Dimmer Preset Type
- DMX
- Cue Nummer(n) editieren
- Effects
- Leerer Executor
- Name eingeben für
- Executor Leiste
- Executor Pool
- Fixtures
- Fixture Liste Übersicht
- Focus Preset Type
- Gobo Preset Type
- Globale Einstellungen
- Groups
- Hilfe
- Import Fixture Type
- Hintergrundbeleuchtung der Buttons
- Patch & Fixture Liste verlassen
- Showfile laden
- Macros Pool
- Magic Speed
- MIDI Konfiguration
- MIDI Monitor
- MIDI Show Control
- Netzwerk Schnittstelle
- Netzwerk Protokolle konfigurieren
- Netzwerk Setup
- Neue Show
- Off...
- Oops
- Page Pool
- Patch & Fixture Liste
- Position Preset Type
- Presets Pools
- Remote Input Konfiguration
- Show speichern unter...
- Wähle Button
- DMX Adresse wählen...
- Wähle DMX Ports
- Fixture ID(s) wählen
- Fixture Typ wählen...
- Funktion der Executor Buttons wählen
- Anzeigesprache wählen
- Session Nummer auswählen
- Station auswählen...
- Wähle Trig
- Wähle Typ
- View wählen
- View wählen... für externen Screen
- Wing wählen
- Session Collision
- Einstellungen von Executor
- Setup
- Shapers Preset Type
- Software Update via USB
- Sound Input Konfiguration
- Status und Meldungen
- Systemzeit
- System Information
- Time Grundeinstellungen
- Timecode Konfiguration
- Tools
- Video Preset Type
- Virtuelles Playback
- Bildschirm Einstellungen
- Wings
- Wings & Nodes Diagnose
- Control Elemente
- Befehle
- >>> [GoFastForward]
- <<< [GoFastBack]
- - [Minus]
- + [Plus]
- Assign
- At
- Black
- Blind
- Call
- Clone
- CmdDelay
- Copy
- Cue
- Default
- Delay
- Delete
- Dmx
- DmxUniverse
- Edit
- Effect
- Executor
- Fade
- Fix
- Fixture
- Flash
- Full
- FullHighlight
- Go
- GoBack
- Goto
- Group
- Help
- If
- IfOutput
- Invert
- Label
- Learn
- Macro
- MidiNote
- Move
- Off
- On
- OutDelay
- OutFade
- Page
- Park
- Pause
- Preset
- PresetType
- Preview
- Rate
- Record
- Remove
- Replace
- Select
- Selection
- SetIP
- SnapPercent
- Stomp
- Store
- StoreLook
- SyncEffects
- Temp
- Thru
- Toggle
- Top
- Unpark
- Update
- View [Auge]
- Zero
- Tipps zum Programmieren
- Release Notes
- Fehlerbehandlung
- CrashLogCopy
- CrashLogDelete
- CrashLogList
- Fehlermeldungen
- Glossar
- dot2 3D
New help version
The help version you selected belongs to an older software version. You may want to view the latest help version.
Einstellungen von Executor View
Table of contents of this topic
Um den Einstellungen von Executor View zu öffnen, tippen Sie 
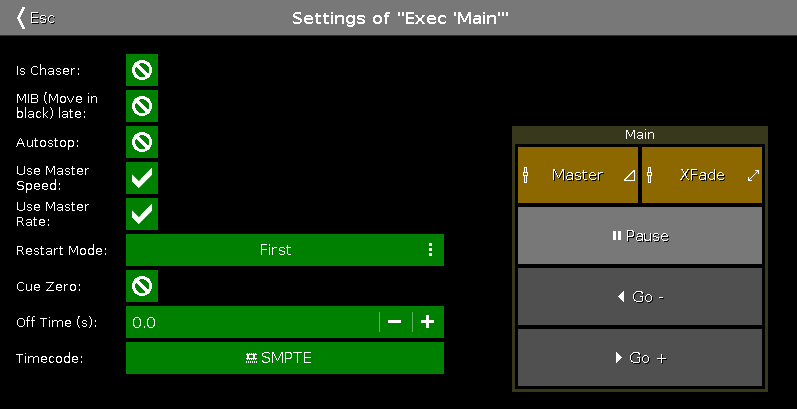 Abbildung 1: Einstellungen von Executor Fenster - Main Executor
Abbildung 1: Einstellungen von Executor Fenster - Main Executor
In dieser Ansicht können Sie verschiedene Einstellungen für einen Executor vornehmen. Um eine Funktion eines Executors auszuwählen, tippen Sie auf den Executor im View. Das Wähle Funktion von Executor Fenster wird geöffnet.
Chaser
Um den Executor zu einem Chaser zu machen, tippen Sie auf das entsprechende Verbotszeichen.
Für mehr Informationen zu Chasern, lesen Sie Was sind Chaser?
MIB (Move in Black) late
Um MIB late zu aktivieren, tippen Sie auf das entsprechende Verbotszeichen.
Wenn MIB aktiviert ist, werden Attribute von Fixtures die von Null einblenden voreingestellt. Die Voreinstellungen werden vorgenommen, bevor der Dimmer von Null einblendet.
Beispiel MIB late an:
Sie haben zwei Cues. Cue 1 hat Fixture 1 auf Full und Cue 2 hat Fixture 2 auf Full mit einer Pan/Tilt Position. Wenn Sie Cue 1 starten, bekommt Fixture 1 seinen Dimmer Wert und Fixture 2 fährt auf die Position. Wenn Sie Cue 2 starten, schaltet nur noch der Dimmer von Fixture 2 ein.
Im Bild sehen Sie Cue 1 mit aktiviertem MIB late:
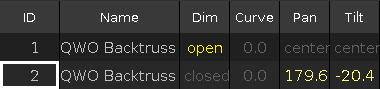
Autostop
Um Autostop für den Executor zu aktivieren, tippen Sie auf das Verboten Zeichen.
Wenn Autostop aktiviert ist, schaltet der Executor aus sobald die Faderposition 0 erreicht ist.
Wenn Autostop deaktiviert ist, bleibt der Executor an wenn die Faderposition 0 erreicht ist.
Master Speed benutzen
Um den Master Speed für den Executor zu deaktivieren, tippen Sie auf das Häkchen.
Wenn ein Executor den Master Speed benutzt, kontrolliert der Master Speed Fader die Geschwindigkeit von Effects in Cues und Chasern für diesen Executor. Wenn ein Executor den Master Speed nicht benutzt, kontrolliert der Speed Fader diesen Executor nicht. Effects benutzen die gespeicherte Effect Geschwindigkeit.
Für mehr Informationen lesen Sie Magic Speed View.
Master Rate benutzen
Um Master Rate für den Executor zu deaktivieren, tippen Sie auf das Häkchen.
Wenn ein Executor Master Rate benutzt, kontrolliert der Master Rate Fader die Geschwindigkeit von Cue Fades und Cue Delay Zeiten. Wenn ein Executor Master Rate nicht benutzt, kontrolliert der Master Rate Fader diesen Executor nicht.
Für mehr Informationen lesen Sie Magic Speed View.
Restart Modus
Um den Restart Modus auszuwählen, tippen Sie auf die drei Punkte 
Es gibt zwei verschiedene Restart Modi:
First (standard): Der Executor startet mit dem ersten Cue.
Current: Der Executor startet mit dem aktuellen Cue.
Cue Zero
Um Cue Zero für den Executor zu aktivieren, tippen Sie auf das Verbotszeichen.
Wenn Cue Zero aktiviert ist, erstellt die dot2 einen unsichtbaren Cue Nummer 0 auf diesem Executor. Dieser Cue speichert die Standard Werte aller Attribute, die in allen Cues auf diesem Executor benutzt werden.
Somit haben alle Attribute die in allen Cues auf diesem Executor benutzt werden, ihre Standard Werte zusätzlich zu den Werten des aktuellen Cues.
Für mehr Informationen zum Tracking, lesen Sie Was ist Tracking?
Beispiel Cue Zero an:
Nehmen wir an Sie haben Fixture 1 bis 3 in blau auf Executor 1 gespeichert.
In Cue 1 auf Executor 2 ist Fixture 1 in rot gespeichert.
In Cue 2 von Executor 2 ist Fixture 2 in grün gespeichert.
In Cue 3 von Executor 2 ist Fixture 3 in grün gespeichert.
Cue Zero ist für Executor 2 eingeschaltet.
Starten Sie Executor 1 und sie sehen die drei Fixtures in blau:
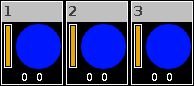
Starten Sie Cue 1 von Executor 2 und Sie sehen Fixture 1 in rot. Fixture 2 und 3 haben ihre Standard Werte, weil Sie später auf Executor 2 in Cue 2 und 3 benutzt werden.
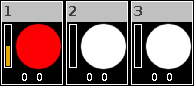
Beispiel Cue Zero aus:
Dieselbe Ausgangsposition wie im oberen Beispiel.
Starten Sie Cue 1 von Executor 2 und Sie sehen Fixture 1 in rot. Fixture 2 und 3 behalten die Werte von Executor 1.
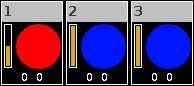
Beispiel Cue Zero an - Copy mit Status:
Nehmen wir an Sie möchten Cue 1 auf Cue 4 kopieren, so wie er ist und ohne getrackte Werte aus Cue 3. Schalten Sie Cue Zero an und wählen Sie die Kopiermethode mit Status. Kopieren Sie Cue 1 auf Cue 4.
Cue 4 ist exakt der gleiche wie Cue 1, weil ebenso die Werte aus dem Cue Zero kopiert werden.
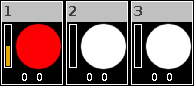
Beispiel Cue Zero an - Copy ohne Status:
Nehmen wir an Sie kopieren Cue 1 auf Cue 4 mit Cue Zero aber ohne Status.
Die Werte aus Cue 3 werden nach Cue 4 getrackt.
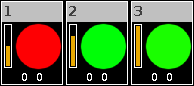
Off Time
Um eine Off Time in Sekunden zu vergeben, benutzen Sie Plus oder Minus oder den Nummernblock auf der Konsole.
Wenn ein Executor eine Off Time hat und Sie ihn mit Hilfe der Off Taste und dem entsprechenden Executor Button  ausschalten, schaltet er innerhalb der gewählten Off Time aus.
ausschalten, schaltet er innerhalb der gewählten Off Time aus.
Wenn ein Executor eine Off Time hat und Sie ihn mit Hilfe des Faders ausschalten, schaltet der Dimmer in der gewählten Off Time aus, nachdem Sie die 0% Marke erreicht haben.
Wenn ein Executor als Chaser programmiert ist und eine Off Time hat, wird die Off Time zur On und Off Time. Der Chaser startet in der gewählten Off Time und endet in der gewählten Off Time.
Timecode
Um ein Timecode Signal für diesen Executor auszuwählen, tippen Sie auf das grüne Timecode Feld.
Es sind drei Timecode Signaloptionen verfügbar:
- Off = Kein Timecode Signal
- SMPTE
- MIDI


