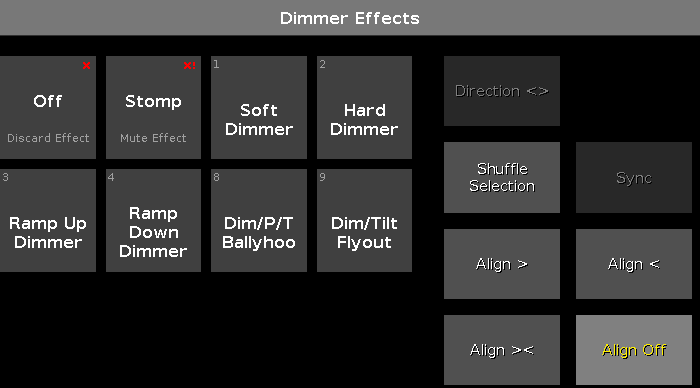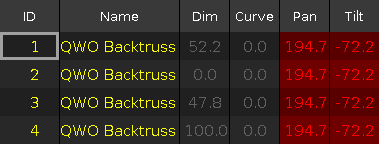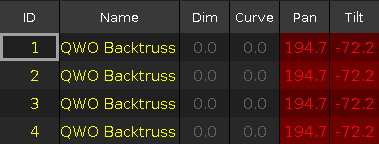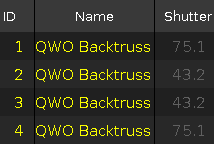- dot2
- Neu in der Bedienungsanleitung
- Einleitung
- Bestimmungsgemäße Verwendung
- System Voraussetzungen dot2 onPC
- Installation der dot2 onPC Software
- Erste Schritte
- 1 - Einleitung
- 2 - Aufbau und Layout der Konsole
- 3 - Eine neue leere Show erstellen
- 4 - Hinzufügen und Patchen von Dimmern
- 5 - Dimmer steuern
- 6 - Der Programmer
- 7 - Groups erstellen und bearbeiten
- 8 - Einen Cue speichern und abspielen
- 9 - Mehr Cues in der Cue Liste erstellen
- 10 - LED Fixtures hinzufügen
- 11 - Arbeiten mit Farben
- 12 - Presets erstellen
- 13 - Externer Screen
- 14 - Moving Lights hinzufügen
- 15 - Moving Lights steuern
- 16 - Mehr Groups und Presets erstellen
- 17 - Mehr zu Cues und Playback
- 18 - Blind, Preview und der DMX Tester
- 19 - Spaß mit Macros
- 20 - Chaser erstellen
- 21 - Dynamische Effects erstellen
- 22 - onPC, 3D, Wings und Nodes verbinden
- 23 - Viel Spaß beim Programmieren
- Was sind...
- System Farben
- Kommando Historie
- Executor
- Werte
- Programmer
- Groups
- Presets
- Tracking
- Cues
- Executor
- Chaser
- Effects
- Preview und Blind
- Netzwerk
- IPv6
- DMX Tester
- System Farben
- Wie kann man...
- Ein- und Ausschalten der Konsole
- Software Update der Konsole
- Hinzufügen, Patchen, Ändern und Löschen von Fixtures
- Eine Show speichern und laden
- Die Command Line benutzen
- Arbeiten mit Groups
- Mit Presets arbeiten
- Mit Cues arbeiten
- Mit Chasern arbeiten
- Arbeiten mit Effects
- Nodes, Wings, 3D und onPC verbinden
- Externe Input Trigger benutzen
- MIDI und MIDI Show Control (MSC)
- Externer Screen
- Reset der Konsole
- Tasten
- Align
- At
- Backup
- Blind
- B.O.
- Clear
- Copy
- Cue
- Delete
- DMX
- [Punkt]
- Down
- Edit
- Effect
- [Encoder]
- Esc
- Exec (Executor)
- [Exec Flash]
- [Exec Go]
- Fix
- Fixture
- Flash
- Full
- Go-
- Go- (Groß)
- Go+
- Go+ (Groß)
- [GoFastBack] <<<
- [GoFastForward] >>>
- Goto
- Group
- Help
- Highlt (Highlight)
- Label
- If
- MA
- Macro
- Magic
- [Minus] -
- Move
- Next
- [numerische Tasten]
- Off
- On
- Oops
- Page
- Page+
- Page-
- Pause
- Pause (Groß)
- Please
- [Plus] +
- Preset
- Prev (Previous)
- Prvw (Preview)
- Select
- Set
- Setup
- Speed
- Store
- Thru
- Time
- Toggle
- Tools
- Up
- Update
- View [Auge]
- Ansichten & Fenster
- Control Elemente
- Command Line
- Encoder Leiste
- Executor Leiste
- Preset Type Leiste
- Titelleiste
- View Leiste
- Symbole
- Neue Fixtures hinzufügen
- Backup
- Beam Preset Type
- Taschenrechner
- Screens kalibrieren
- Funktion der Executor ändern
- Clone Funktion auswählen
- Auswahl Kopiermethode
- Wähle Löschmethode
- Wähle Speicher Methode
- Wähle Update Methode
- Color Preset Type
- Command Line
- Slot konfigurieren
- Control Preset Type
- Cues
- Dimmer Preset Type
- DMX
- Cue Nummer(n) editieren
- Effects
- Leerer Executor
- Name eingeben für
- Executor Leiste
- Executor Pool
- Fixtures
- Fixture Liste Übersicht
- Focus Preset Type
- Gobo Preset Type
- Globale Einstellungen
- Groups
- Hilfe
- Import Fixture Type
- Hintergrundbeleuchtung der Buttons
- Patch & Fixture Liste verlassen
- Showfile laden
- Macros Pool
- Magic Speed
- MIDI Konfiguration
- MIDI Monitor
- MIDI Show Control
- Netzwerk Schnittstelle
- Netzwerk Protokolle konfigurieren
- Netzwerk Setup
- Neue Show
- Off...
- Oops
- Page Pool
- Patch & Fixture Liste
- Position Preset Type
- Presets Pools
- Remote Input Konfiguration
- Show speichern unter...
- Wähle Button
- DMX Adresse wählen...
- Wähle DMX Ports
- Fixture ID(s) wählen
- Fixture Typ wählen...
- Funktion der Executor Buttons wählen
- Anzeigesprache wählen
- Session Nummer auswählen
- Station auswählen...
- Wähle Trig
- Wähle Typ
- View wählen
- View wählen... für externen Screen
- Wing wählen
- Session Collision
- Einstellungen von Executor
- Setup
- Shapers Preset Type
- Software Update via USB
- Sound Input Konfiguration
- Status und Meldungen
- Systemzeit
- System Information
- Time Grundeinstellungen
- Timecode Konfiguration
- Tools
- Video Preset Type
- Virtuelles Playback
- Bildschirm Einstellungen
- Wings
- Wings & Nodes Diagnose
- Control Elemente
- Befehle
- >>> [GoFastForward]
- <<< [GoFastBack]
- - [Minus]
- + [Plus]
- Assign
- At
- Black
- Blind
- Call
- Clone
- CmdDelay
- Copy
- Cue
- Default
- Delay
- Delete
- Dmx
- DmxUniverse
- Edit
- Effect
- Executor
- Fade
- Fix
- Fixture
- Flash
- Full
- FullHighlight
- Go
- GoBack
- Goto
- Group
- Help
- If
- IfOutput
- Invert
- Label
- Learn
- Macro
- MidiNote
- Move
- Off
- On
- OutDelay
- OutFade
- Page
- Park
- Pause
- Preset
- PresetType
- Preview
- Rate
- Record
- Remove
- Replace
- Select
- Selection
- SetIP
- SnapPercent
- Stomp
- Store
- StoreLook
- SyncEffects
- Temp
- Thru
- Toggle
- Top
- Unpark
- Update
- View [Auge]
- Zero
- Tipps zum Programmieren
- Release Notes
- Fehlerbehandlung
- CrashLogCopy
- CrashLogDelete
- CrashLogList
- Fehlermeldungen
- Glossar
- dot2 3D
New help version
The help version you selected belongs to an older software version. You may want to view the latest help version.
Effects View
Table of contents of this topic
Um den Effects View zu öffnen, drücken Sie Effect auf der Konsole oder tippen Sie 
Der Effects View hängt von den ausgewählten Fixtures im Fixtures View und vom ausgewählten Preset Type in der Preset Type Leiste ab.
Für die folgenden Preset Types gibt es vorgefertigte Effects:
- Dimmer
- Position
- Gobo
- Color
- Beam
- Focus
Um den Dimmer Effect View zu öffnen, wählen Sie Dimmer in der Preset Type Leiste.
Die Titelleiste zeigt an, in welchem Effect View Sie sich befinden, zum Beispiel Dimmer Effects.
Auf der linken Seite sehen Sie die Felder mit den vorgefertigten Effects für die ausgewählten Fixtures und den entsprechenden Preset Type.
Die Buttons auf der rechten Seite stellen zusätzliche Optionen zur Verfügung.
Der aktuell ausgewählte Effect hat einen weißen Rahmen. In der oberen linken Ecke wird die Objekt Nummer des Effects angezeigt.
Off Effects
Jeder Effect View hat eine Off Funktion.
Um einen laufenden Effect für ausgewählte Fixtures auszuschalten und aus dem Programmer zu entfernen, tippen Sie auf den Off Button.
Beispiel:
Nehmen wir an, Sie haben einen laufenden Dimmer Effect im Programmer und zusätzliche Pan Tilt Werte.
Um nur die Effect Werte der ausgewählten Fixtures zu verwerfen, öffnen Sie den Dimmer Effect View und tippen Sie Off.
Der Dimmer Effect wird aus dem Programmer verworfen.
Stomp Effects
Jeder Effect View hat eine Stomp Funktion.
Um einen laufenden Effect, der auf einem Executor gespeichert ist, zu stoppen, tippen Sie auf den Stomp Button.
Um Stomp zu deaktivieren, drücken Sie Clear.
Beispiel:
Nehmen wir an Sie haben Cue 1 mit einem Dimmer Effect gespeichert und möchten diesen in Cue 2 stoppen.
- Wählen Sie die Fixtures aus, für die der Effect aus Cue 1 gestoppt werden soll.
- Öffnen Sie den Dimmer Effects View und tippen Sie Stomp.
- Drücken Sie Store Cue 2 Please.
Cue 1 startet den Dimmer Effect und Cue 2 stoppt ihn.
Effect Optionen
Sie haben sieben Buttons mit Optionen für einen Effect auf der rechten Seite des Screens.
Richtung <>:
Der Richtung <> Button ist verfügbar, wenn Sie Fixtures mit einem laufenden Effect im Programmer haben. Um die Richtung des Effects von links nach rechts oder umgekehrt zu ändern, tippen Sie hier.
Zufällige Anwahl:
Der Zufällige Anwahl Button ist verfügbar, wenn Sie Fixtures im Programmer ausgewählt haben. Um die Reihenfolge der Auswahl zufällig zu verändern, tippen Sie hier. Dieselbe Funktion bekommen Sie auch mit dem Macro Shuffle Selection aus dem Macros Pool.
Sync:
Der Sync Button ist verfügbar, wenn Effects im Programmer laufen. Um mehrere Effects zu synchronisieren, tippen Sie hier. Lesen Sie auch SyncEffects Kommando.
Align >:
Wählt den Align Modus > aus. Lesen Sie auch Align Taste.
Align <:
Wählt den Align Modus < aus. Lesen Sie auch Align Taste.
Align ><:
Wählt den Align Modus >< aus. Lesen Sie auch Align Taste.
Align Off (Standard):
Schaltet den Align Modus aus. Lesen Sie auch Align Taste.
Dimmer Effects
In der dot2 gibt es sechs vorgefertigte Dimmer Effects.
Soft Dimmer (Objekt Nummer 1):
Öffnet und schließt den Dimmer mit Softness (Übergang).
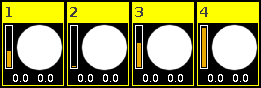
Hard Dimmer (Objekt Nummer 2):
Öffnet und schließt den Dimmer ohne Softness.
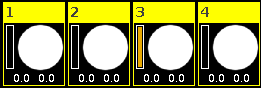
Ramp Up Dimmer (Objekt Nummer 3):
Dimmer schaltet auf 100% und blendet langsam aus.
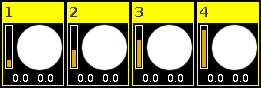
Ramp Down Dimmer (Objekt Nummer 4):
Dimmer schaltet auf 0% und blendet langsam ein.
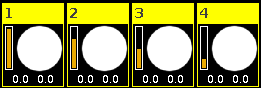
Dim/P/T Ballyhoo (Objekt Nummer 8):
Ein Soft Dimmer Effect mit Pan Tilt Bewegung. Diesen Effect finden Sie auch unter Position.
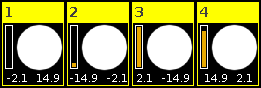
Dim/Tilt Flyout (Objekt Nummer 9):
Die Fixtures bewegen sich von Position 1 aus Position 2. Nachdem sie Position 2 erreicht haben, blendet der Dimmer aus und die Fixtures fahren wieder auf Position 1.
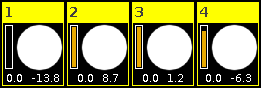
Position Effects
In der dot2 sind fünf vorgefertigte Position Effects verfügbar.
Circle (Objekt Nummer 5):
Die Fixtures bewegen sich im Kreis.
Pan Sinus (Objekt Nummer 6):
Weicher Pan Effect.
Tilt Sinus (Objekt Nummer 7)
Weicher Tilt Effect.
Dim/P/T Ballyhoo (Objekt Nummer 8):
Sehen Sie Dim/P/T Ballyhoo in den Dimmer Effects.
Dim/Tilt Flyout (Objekt Nummer 9):
Sehen Sie Dim/Tilt Flyout in den Dimmer Effects.
Gobo Effects
In der dot2 sind 3 vorgefertigte Gobo Effects verfügbar.
2 Gobo (Objekt Nummer 10):
Wechselt zwischen 2 Gobos auf dem Goborad.
Wählen Sie die Gobos im High Wert und Low Wert im Gobo Preset Type View im Effect Modus aus.
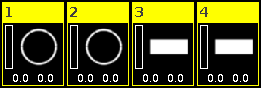
Gobo <> (Objekt Nummer 11):
Gobo Rotation Speed Effect.
Gobo Index (Objekt Nummer 12):
Gobo Position Effect.
Color Effects
In der dot2 sind vier vorgefertigte Color Effects verfügbar.
2 Color Soft (Objekt Nummer 13):
Wechselt zwischen zwei Colors mit Softness (Übergang).
Dies ist ein Mix Color Effect.
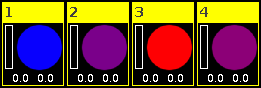
2 Color Hard (Objekt Nummer 14):
Wechselt zwischen zwei Colors ohne Softness.
Dies ist ein Mix Color Effect.
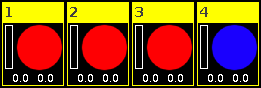
RGB Rainbow (Objekt Nummer 15):
Ein Rot Grün Blau Rainbow Effect mit Softness. Dies ist ein Mix Color Effect.
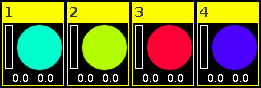
Colorwheel 2 color (Objekt Nummer 16):
Wechselt zwischen zwei Colors. Das ist ein Colorwheel Effect.
Beam Effects
In der dot2 sind drei vorgefertigte Beam Effects verfügbar.
Iris (Objekt Nummer 17):
Öffnet und schließt die Iris.
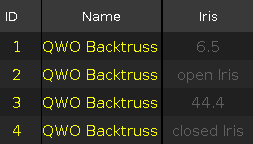
Shutter (Objekt Nummer 18):
Öffnet und schließt den Shutter.
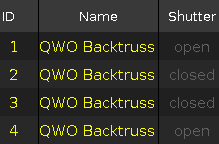
Strobe (Objekt Nummer 19):
Wechselt zwischen schnellem und langsamem Strobe.
Focus Effects
In der dot2 sind zwei vorgefertigte Focus Effects verfügbar.
Zoom (Objekt Nummer 20):
Wechselt zwischen Weit und Eng.
Focus (Objekt Nummer 21):
Wechselt zwischen minimalem und maximalem Focus.
Encoder Bar Funktionen
Die Standard Encoder Geschwindigkeit stellt Werte ohne Dezimalstelle ein.
Um die Encoder Geschwindigkeit auf langsam zu setzen, drücken Sie die Encoder  Taste. Die Werte werden mit Dezimalstellen eingestellt.
Taste. Die Werte werden mit Dezimalstellen eingestellt.
Um die Encoder Geschwindigkeit auf sehr langsam zu setzen, drücken und halten Sie die  Taste und drücken Sie die Encoder Taste
Taste und drücken Sie die Encoder Taste  . Die Encoder Geschwindigkeit entspricht einem DMX Schritt.
. Die Encoder Geschwindigkeit entspricht einem DMX Schritt.

Um die zweite Funktion eines Encoder zu benutzen, drücken Sie die  Taste.
Taste.
Um den Taschenrechner zu öffnen, drücken Sie den Encoder.
Für detaillierte Informationen zu den Einstellungen, lesen Sie Was sind Effects?.
High Wert oder Low Wert:
Um den High Wert oder Low Wert auszuwählen, drehen Sie den Encoder nach links oder rechts.
Geschwindigkeit:
Um die Geschwindigkeit in BPM (beats per minute) auszuwählen, drehen Sie den Encoder nach links oder rechts.
Phase:
Um die Phase auszuwählen, drehen Sie den Encoder nach links oder rechts.
Breite oder Softness:
Um die Breite oder Softness auszuwählen, drehen Sie den Encoder nach links oder rechts.
Siehe auch
- Was ist der Programmer?
- Macros Pool
- Gobo Preset Type View
- Fixtures View
- Was sind Effects?
- Wie kann man mit Effects arbeiten?