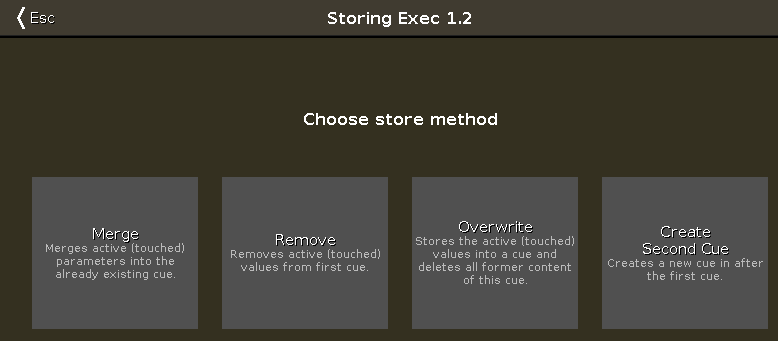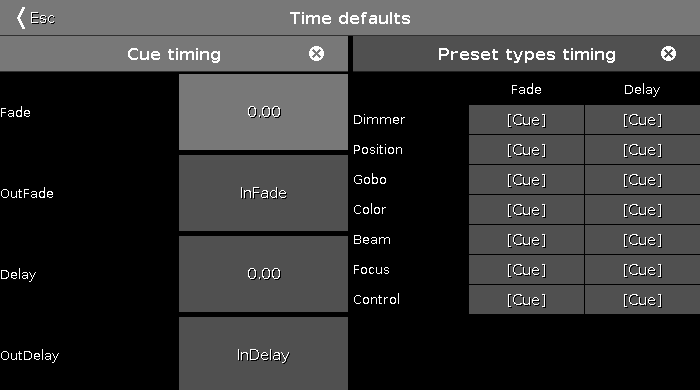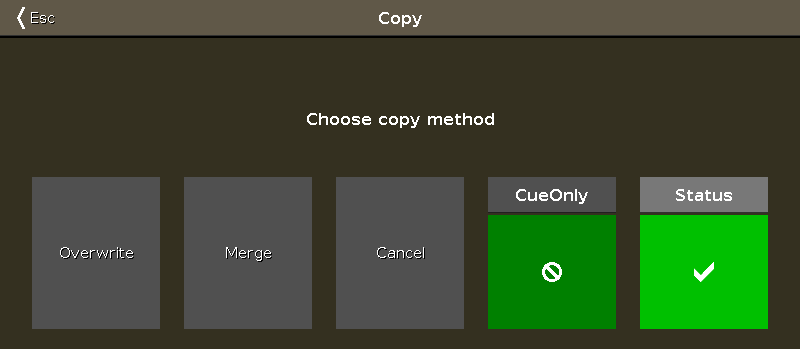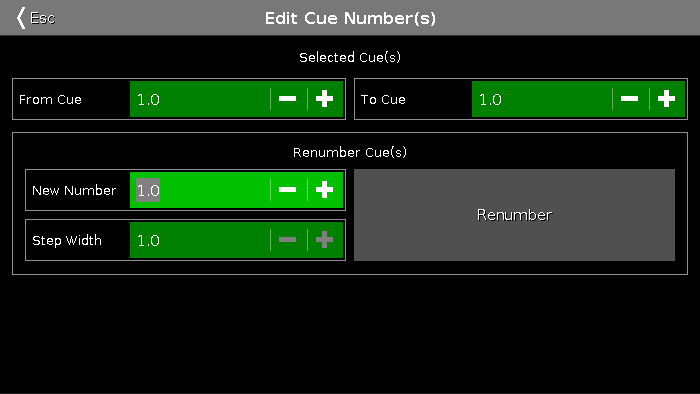- dot2
- Neu in der Bedienungsanleitung
- Einleitung
- Bestimmungsgemäße Verwendung
- System Voraussetzungen dot2 onPC
- Installation der dot2 onPC Software
- Was sind...
- System Farben
- Kommando Historie
- Executor
- Werte
- Programmer
- Groups
- Presets
- Tracking
- Cues
- Executor
- Chaser
- Effects
- Preview und Blind
- Netzwerk
- IPv6
- DMX Tester
- System Farben
- Wie kann man...
- Ein- und Ausschalten der Konsole
- Software Update der Konsole
- Hinzufügen, Patchen, Ändern und Löschen von Fixtures
- Eine Show speichern und laden
- Die Command Line benutzen
- Verwendung der Encoder im onPC
- Arbeiten mit Groups
- Mit Presets arbeiten
- Mit Cues arbeiten
- Mit Chasern arbeiten
- Arbeiten mit Effects
- Nodes, Wings, 3D und onPC verbinden
- Externe Input Trigger benutzen
- MIDI und MIDI Show Control (MSC)
- Externer Screen
- Reset der Konsole
- Tasten
- Align
- At
- Backup
- Blind
- B.O.
- Clear
- Copy
- Cue
- Delete
- DMX
- [Punkt]
- Down
- Edit
- Effect
- [Encoder]
- Esc
- Exec (Executor)
- [Exec Flash]
- [Exec Go]
- Fix
- Fixture
- Flash
- Full
- Go-
- Go- (Groß)
- Go+
- Go+ (Groß)
- [GoFastBack] <<<
- [GoFastForward] >>>
- Goto
- Group
- Help
- Highlt (Highlight)
- Label
- If
- MA
- Macro
- Magic
- [Minus] -
- Move
- Next
- [numerische Tasten]
- Off
- On
- Oops
- Page
- Page+
- Page-
- Pause
- Pause (Groß)
- Please
- [Plus] +
- Preset
- Prev (Previous)
- Prvw (Preview)
- Select
- Set
- Setup
- Speed
- Store
- Thru
- Time
- Toggle
- Tools
- Up
- Update
- View [Auge]
- Ansichten & Fenster
- Control Elemente
- Command Line
- Encoder Leiste
- Executor Leiste
- Preset Type Leiste
- Titelleiste
- View Leiste
- Symbole
- Neue Fixtures hinzufügen
- Backup
- Beam Preset Type
- Taschenrechner
- Screens kalibrieren
- Funktion der Executor ändern
- Clone Funktion auswählen
- Auswahl Kopiermethode
- Wähle Löschmethode
- Wähle Speicher Methode
- Wähle Update Methode
- Color Preset Type
- Command Line
- Slot konfigurieren
- Control Preset Type
- Cues
- Dimmer Preset Type
- DMX
- Cue Nummer(n) editieren
- Effects
- Leerer Executor
- Name eingeben für
- Executor Leiste
- Executor Pool
- Fixtures
- Fixture Liste Übersicht
- Focus Preset Type
- Gobo Preset Type
- Globale Einstellungen
- Groups
- Hilfe
- Import Fixture Type
- Hintergrundbeleuchtung der Buttons
- Patch & Fixture Liste verlassen
- Showfile laden
- Macros Pool
- Magic Speeds
- MIDI Konfiguration
- MIDI Monitor
- MIDI Show Control
- Netzwerk Schnittstelle
- Netzwerk Protokolle konfigurieren
- Netzwerk Setup
- Neue Show
- Off...
- Oops
- Page Pool
- Patch & Fixture Liste
- Position Preset Type
- Presets Pools
- Remote Input Konfiguration
- Show speichern unter...
- DMX Adresse wählen...
- Wähle DMX Ports
- Fixture ID(s) wählen
- Fixture Typ wählen...
- Wähle Funktion für Remote Input Konfiguration
- Funktion der Executor Buttons wählen
- Anzeigesprache wählen
- Session Nummer auswählen
- Station auswählen...
- Wähle Trig
- Wähle Typ
- View wählen
- View wählen... für externen Screen
- Wing wählen
- Session Collision
- Einstellungen von Executor
- Setup
- Shapers Preset Type
- Software Update via USB
- Sound Input Konfiguration
- Status und Meldungen
- Systemzeit
- System Information
- Time Grundeinstellungen
- Timecode Konfiguration
- Tools
- Video Preset Type
- Virtuelles Playback
- Bildschirm Einstellungen
- Wings
- Wings & Nodes Diagnose
- Control Elemente
- Befehle
- >>> [GoFastForward]
- <<< [GoFastBack]
- - [Minus]
- + [Plus]
- Assign
- At
- Black
- Blind
- Call
- Clone
- Copy
- Cue
- Default
- Delay
- Delete
- Dmx
- DmxUniverse
- Edit
- Effect
- Executor
- Fade
- Fix
- Fixture
- Flash
- Full
- FullHighlight
- Go
- GoBack
- Goto
- Group
- Help
- If
- IfOutput
- Invert
- Label
- Learn
- Macro
- MidiNote
- Move
- Off
- On
- OutDelay
- OutFade
- Page
- Park
- Pause
- Preset
- PresetType
- Preview
- Rate
- Record
- Release
- Remove
- Replace
- Select
- Selection
- SetIP
- SnapPercent
- Stomp
- Store
- StoreLook
- SyncEffects
- Temp
- Thru
- Toggle
- Top
- Unpark
- Update
- View [Auge]
- Zero
- Tipps zum Programmieren
- Fehlerbehandlung
- CrashLogCopy
- CrashLogDelete
- CrashLogList
- Fehlermeldungen
- Glossar
- dot2 Quick Start Guide
- dot2 3D
- dot2 Release Notes
New English version
The language you selected is outdated. You may want to view the more up-to-date English version?
Wie kann man mit Cues arbeiten?
Table of contents of this topic
Cues enthalten Werte für einige oder alle Fixtures. Wenn Sie mehr generelle Informationen über Cues haben möchten, lesen Sie Was sind Cues?.
Wir schauen uns nun an, wie man mit Cues arbeiten kann.
Cues erstellen
Cues werden in einer Cue Liste auf einem Executor organisiert. Sie können Cues auf jedem Executor, der kein Group Master oder Special Master ist, speichern.
Sie brauchen einige Fixtures und Werte in Ihrem Programmer. Wenn Sie dazu Informationen benötigen, lesen Sie Was ist der Programmer? und Wie kann man Fixtures hinzufügen und patchen?.
Wenn Sie aktive Werte im Programmer haben, können Sie diese in einem Cue speichern. Der Cue kann sich auf dem Main Executor oder jedem anderen Executor befinden. Wenn Sie nicht wissen was Executoren sind, lesen Sie Was sind Executor?.
Um Werte in einem Cue auf dem Main Executor zu speichern, drücken Sie Store Please. Das speichert den Cue mit der ersten verfügbaren Cue Nummer. Wenn der Main Executor bis dahin leer war, bekommt der Cue die Nummer 1. Wenn Sie bereits einen Cue gespeichert haben, werden Sie gefragt was die Konsole tun soll. Dies ist generell der Fall wenn Sie zum zweiten Mal einen Cue auf einem Executor speichern. Sie bekommen folgendes Fenster:
Abbildung 1: Wähle Speichermethode
Sie haben vier Möglichkeiten:
- Merge - Die Werte werden zu dem bereits bestehenden Cue hinzugefügt.
- Entfernen - Die Werte, die vom selben Typ wie die Werte im Programmer sind, werden aus dem Cue entfernt.
- Überschreiben - Der aktuelle Inhalt des Cues wird gelöscht und die Werte aus dem Programmer werden gespeichert.
- Erstelle zweiten Cue - Diese Option haben Sie nur, wenn Sie in eine Cue Liste mit nur einem Cue speichern. Die aktiven Werte werden dann in Cue Nummer 2 gespeichert.
Um eine bestimmte Cue Nummer zu speichern, benutzen Sie ein präziseres Kommando. Um Cue Nummer 5 zu speichern, drücken Sie Store Cue 5 Please. Sie können zudem das Cue Timing während dem Speichern bestimmen. Um Cue Nummer 5 mit einer Fade Zeit von 3 Sekunden zu speichern, drücken Sie Store Cue 5 Time (= Fade Kommando) 3 Please.
Wenn Sie das Timing eines Cue nicht speichern, benutzt der Cue die Standard Zeiten. Verändern Sie diese im Time Grundeinstellungen Fenster. Um das Fenster zu öffnen, drücken Sie die Time Taste bei leerer Command Line.
Abbildung 2: Time Standardeinstellungen Fenster
Wenn Sie den Cue auf einem anderen Executor als dem Main Executor speichern möchten, müssen Sie einen entsprechenden Executor Button drücken. Um Cue Nummer 2 auf einem anderen Executor zu speichern, drücken Sie Store Cue 2 und einen entsprechenden Executor Button.
Beim Speichern eines Cues wird ein Auto Unblock ausgeführt. Das heißt, dass nach dem Speichern eines Cues, unveränderte Werte entfernt werden. Benutzen Sie die Protect Funktion (lesen Sie unten), wenn Sie einen Cue blockieren möchten.
Die dot2 ist eine Tracking Konsole. Wenn Sie Informationen zum Tracking benötigen, lesen sie Was ist Tracking?.
Einen Cue anpassen
Sie können zu jeder Zeit aktive Werte aus dem Programmer in jeden Cue speichern.
Wenn Sie aber einen Cue aktiviert haben, können Sie dazu die Update Taste benutzen. Um den aktiven Cue auf dem Main Executor anzupassen, passen Sie die Werte an und drücken Sie Update Please.
Um den aktiven Cue auf einem anderen Executor anzupassen, drücken Sie Update und den entsprechenden Executor Button. Wenn kein Cue aktiv ist, passiert nichts.
Beim Update öffnet sich ein Fenster, das Sie fragt wie aktualisiert werden soll. Es gibt die beiden Möglichkeiten Normal und Cue Only. Normal nimmt ein Tracking Update vor und Cue Only schützt die Werte im nächsten Cue.
Das Update eines Cues führt einen Auto Unblock aus. Nach einem Update werden dadurch alle Werte die unverändert sind entfernt. Benutzen Sie die Protect Funktion (lesen Sie unten), wenn Sie einen Cue blockieren möchten.
Einen Cue beschriften
Direkt nach dem Speichern des Cues sehen Sie das Label Pop-Up Fenster. Wenn Sie in das Pop-Up tippen, öffnen Sie das Name eingeben für... Fenster.
Wenn Sie einen Cue länger nach dem Speichern beschriften möchten, benutzen Sie die Tasten auf der Konsole. Um Cue 2 auf dem Main Executor zu beschriften, drücken Sie Label Cue 2 Please.
Eine weitere Möglichkeit ist, den Cues View zu öffnen. Tippen Sie in das Name Feld des entsprechenden Cues für ca. 2 Sekunden und das Name eingeben für... Fenster wird geöffnet.
Das Cue Timing ändern
Es gibt viele verschiedene Zeiten innerhalb eines Cues. Die Zeiten können Sie im Cue View sehen.
Die (In)Fade und Out Fade Zeiten bestimmen die Zeit die ein Attribut braucht, um zu einem Wert einzublenden bzw. von einem Wert auszublenden. Standardmäßig ist die Out Fade Zeit gleich der (In)Fade Zeit gesetzt. Das heißt die Out Fade Zeit ist immer dieselbe wie die (In)Fade Zeit. Sie können die beiden Zeiten aber auch trennen.
Sie können außerdem ein Delay (Verspätung) für den Out Fade setzen. Die Konsole wartet dann eine bestimmte Zeit bevor sie den Out Fade beginnt.
Alle verfügbaren Preset Types haben eigene Zeiten für Fade und Delay. Diese Zeiten überschreiben die generellen Cue Zeiten für die Werte des entsprechenden Preset Types.
Standard Timing
Um das Time Grundeinstellungen Fenster zu öffnen, drücken Sie die Time Taste. Hier verändern Sie die Standard Zeiten, die beim Speichern von neuen Cues benutzt werden.
Zeiten beim Speichern setzen
Um die Standard Zeiten zu überschreiben und Cue 3 mit einer Fade Zeit von 3 Sekunden zu speichern, drücken Sie Store Cue 3 Time (= Fade Kommando) 5 Please.
Die Time Taste hat eine spezielle Funktion in Kommandos. Im oberen Beispiel drücken Sie die Time Taste, um zwischen den verschiedenen Zeiten eines Cues umzuschalten - die Preset Type Zeiten sind auf diese Weise nicht wählbar.
Zeiten im Cues View ändern
Öffnen Sie den Cues View und tippen und halten Sie auf einen Wert den Sie verändern möchten.
Sie können ebenso mit dem Encoder auf das entsprechende Zeit Feld scrollen und dann auf den Encoder drücken. Das öffnet den Taschenrechner. Hier können Sie einen neuen Wert eingeben.
Zudem können Sie die Edit Taste drücken und in ein entsprechendes Feld im Cues View tippen. So wird auch der Taschenrechner geöffnet.
Cue Trigger
Jeder Cue hat einen Trigger, der ihn startet. Es gibt verschiedene Möglichkeiten:
- Go - Der Cue startet bei einem Go Kommando.
- Zeit - Wenn Sie Zeit wählen, müssen Sie eine Zeit in der Trig Zeit Spalte eingeben. Diese Zeit zählt herunter wenn der vorherige Cue getriggert wurde.
- Follow - Follow startet den nächsten Cue wenn der vorherige Cue mit allen Fade Zeiten beendet ist.
- Sound - Der Sound Trigger startet einen Cue, wenn die Konsole Sound Signale empfängt. In der "Trig Zeit" Spalte finden Sie mehrere Sound Optionen. Die Option "Snd" und eine Zahl setzt verschiedene Frequenzen. Das eingehende Sound Signal sehen Sie im Sound Input Konfiguration View, im Tools Menu.
- BPM - Der Cue wird basierend auf den gemessenen BPM vom Sound Input gestartet. Dies sehen Sie auch im Sound Input Konfiguration View.
- Timecode - Der Cue wird von einem eingehenden Timecode Signal gestartet. Setzen Sie dazu die Trig Zeit in der "Trig Zeit" Spalte. Der Timecode kann im Einstellungen der Executor View gesetzt werden. Der Timecode kann aufgenommen werden - lesen Sie dazu mehr im Cue View.
Einen Cue schützen (Protect)
Sie können Cues vor Veränderungen durch Tracking Werte schützen.
Dazu gibt es eine Protect Spalte im Cue View. Diese Option zeichnet eine weiße Linie über dem Cue, welche zeigt, dass das Tracking an dieser Stelle gestoppt wird.
Ein geschützter Cue funktioniert wie ein "Block" oder "Mark" Cue. Das heißt der Cue benutzt seine Werte inklusive den Tracking Werten, wenn er aktiviert wird.
Einen bestimmten Cue in einer Cue Liste aufrufen
Um einen bestimmten Cue aufzurufen, drücken Sie die Goto Taste. Sie starten den Cue sobald Sie das Kommando mit Please bestätigen.
Um direkt Cue Nummer 3 aufzurufen, ohne die vorherigen Cues zu durchlaufen, drücken Sie Goto Cue 3 Please.
Sie können dafür auch eine bestimmte Fade Zeit benutzen. Cue Nummer 10 hat zum Beispiel eine Fade Zeit von 2 Minuten. Um Cue Nummer 10 direkt aufzurufen und die Fade Zeit zu überschreiben, drücken Sie Goto Cue 1 0 Time (= Fade Kommando) 1 Please. Sie starten Cue 10 mit einer Fade Zeit von 1 Sekunde.
Einen Cue kopieren
Um einen Cue auf einen anderen Cue zu kopieren, benutzen Sie die Copy Taste. Dabei haben Sie zwei Optionen: "Cue Only" kopiert nur ihren Cue und tracked nicht die kopierten Werte. Dadurch bleiben die nachfolgenden Cues unverändert. Benutzen Sie "Status", um getrackte Werte aus dem Cue mit zu kopieren. Wenn Status nicht aktiviert ist, werden nur Werte des Cues kopiert, die im Cue gespeichert sind.
Abhängig von dem Einfügeort haben Sie zusätzlich verschiedene Optionen. Wenn Sie den kopierten Cue an einem neuen Cue einfügen, können Sie nur kopieren. Wenn Sie den Cue auf einen existierenden Cue kopieren wollen haben Sie zwei Möglichkeiten: Merge fügt neue Werte aus dem Cue in den bestehenden Cue ein. Überschreiben löscht die existierenden Werte und speichert die neuen Werte aus dem Cue.
Um Cue 2 auf einen neuen Cue 3.5 zu kopieren, die getrackten Werten aus Cue 1 zu berücksichtigen und Cue Nummer 4 im Aussehen nicht zu verändern, drücken Sie Copy Cue 2 At 3 . 5 Please. Folgendes Fenster wird geöffnet:
Abbildung 3: Wähle Kopiermethode
Dieses Fenster sieht etwas anders aus, je nachdem ob Cue 3.5 bereits existiert oder nicht. Sorgen Sie dafür, dass Status einen Haken hat und dass Sie die Cue Only Option durch einen Haken angewählt haben. Tippen Sie dann auf Copy oder Merge abhängig von Ihrem Fenster.
Das Kopieren eines Cues führt einen Auto Unblock aus. Das heißt dass nach dem Kopieren alle unveränderten Werte entfernt werden. Benutzen Sie die Protect Funktion (lesen Sie oben), wenn Sie einen Cue blockieren möchten.
Einen Cue verschieben
Um einen Cue zu verschieben, benutzen Sie die Move Taste. Um Cue 2 auf den nicht existierenden Cue 6 zu verschieben, drücken Sie Move Cue 2 At 6 Please. Der Cue wird ohne weitere Abfragen verschoben.
Wenn Sie einen Cue auf einen bereits bestehenden Cue verschieben möchten, werden Sie nach einer Bestätigung gefragt. Die bestehenden Werte des Ziel Cues werden überschrieben.
Nummerierung einer Cue Liste ändern
Sie können die Nummerierung eines oder mehrerer Cues ändern. Tippen und halten Sie eine Cue Nummer im Cues View. Das Cue Nummer(n) editieren Fenster wird geöffnet.
Abbildung 4: Cue Nummer editieren Fenster
Oben im Fenster legen Sie den Bereich von Cues fest, die Sie ändern möchten. Dann bestimmen Sie eine neue erste Cue Nummer und die Schrittweite für nachfolgende Cues. Wenn Sie alle Einstellungen vorgenommen haben, tippen Sie auf den Umnummerieren Button.
Sie können das Umnummerieren nicht dazu benutzen, einen Cue zu verschieben. Die Cue Liste behält außerdem immer die richtige Reihenfolge der Nummern.
Einen Cue löschen
Um einen Cue zu löschen, benutzen Sie die Delete Taste. Hier haben Sie die Möglichkeiten "Normal" oder "Cue Only". Sie werden nur danach gefragt wenn der Cue den Sie löschen möchten nicht der letzte Cue in der Liste ist. Mit der Option "Normal" werden Werte aus dem vorherigen Cue nach dem Löschen in den nächsten Cue getrackt. "Cue Only" verändert den nächsten Cue nach dem Löschen des Cues nicht. Die Werte bleiben bestehen und werden nicht aus dem neuen vorherigen Cue getrackt.