- dot2
- dot2 Quick Start Guide
- 1 - Einleitung
- 2 - Aufbau und Layout der Konsole
- 3 - Eine neue leere Show erstellen
- 4 - Hinzufügen und Patchen von Dimmern
- 5 - Dimmer steuern
- 6 - Fixture View
- 7 - Der Programmer
- 8 - Groups erstellen und bearbeiten
- 9 - Einen Cue speichern und abspielen
- 10 - Mehr Cues in der Cue Liste erstellen
- 11 - LED Fixtures hinzufügen
- 12 - Arbeiten mit Farben
- 13 - Presets erstellen
- 14 - Externer Screen
- 15 - Moving Lights hinzufügen
- 16 - Moving Lights steuern
- 17 - Mehr Groups und Presets erstellen
- 18 - Mehr zu Cues und Playback
- 19 - Blind, Preview und der DMX Tester
- 20 - Spaß mit Macros
- 21 - Chaser erstellen
- 22 - Dynamische Effects erstellen
- 23 - onPC, 3D, Wings und Nodes verbinden
- 24 - Viel Spaß beim Programmieren
- dot2 3D
- dot2 Release Notes
Erste Schritte - Blind, Preview und DMX Tester Funktionen
Table of contents of this topic
In diesem Kapitel beschäftigen wir uns mit zwei Funktionen der Konsole, Blind und Preview.
Diese beiden Funktionen sind hilfreich, wenn Sie den Inhalt eines Cues sehen oder etwas speichern möchten, ohne den aktuellen Output der Konsole zu verändern.
Blind
Die Blind Funktion "versteckt" den Programmer vor dem Output. Um den Blind Modus an- oder auszuschalten, drücken Sie die Blind Taste.
Wenn Sie Werte im Programmer haben und Sie den Blind Modus anschalten, sind diese Werte nicht mehr Teil des Outputs. Wenn Sie umgekehrt den Blind Modus verlassen, werden Werte aus dem Programmer wieder zum Output gesendet.
DMX View
Bevor wir das ausprobieren, schauen Sie sich einmal den DMX View an:
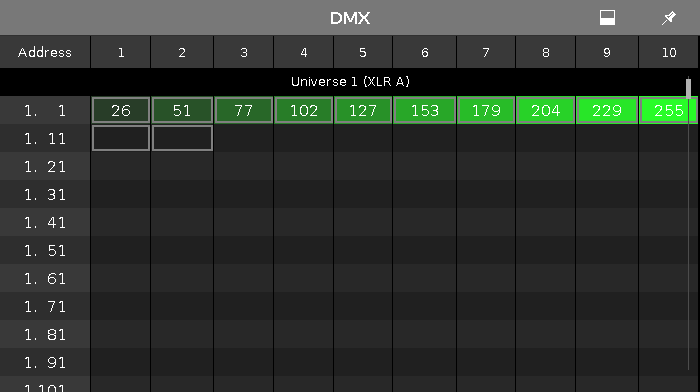
Hier bekommen Sie eine Übersicht über den kompletten Output der Konsole. Sie sehen den aktuellen DMX Wert jeder DMX Adresse. Wenn eine Adresse den Wert 0 hat, wird dies nicht angezeigt. Wenn ein Fixture auf eine DMX Adresse gepatcht ist, hat das entsprechende Feld einen grauen Rahmen. Wenn es sich um ein Fixture mit mehreren DMX Kanälen handelt, umfasst der graue Rahmen alle DMX Adressen, die zu dem Fixture gehören.
Nachfolgend nur kurze Informationen zu diesem View:
Der Hintergrund eines DMX Feldes wird immer heller grün, je höher der DMX Wert ist.
In der rechten Ecke der Titelleiste sehen Sie ein Symbol 
Der View scrollt zu einem ausgewählten Fixture. Ausgewählte Fixtures werden mit einem gelben Rahmen angezeigt.
Geparkte Kanäle haben einen blauen Hintergrund. DMX Kanäle die über den DMX angesprochen werden, haben einen roten Hintergrund. Das Parken und den DMX Tester schauen wir uns später im Kapitel an.
Der DMX View könnte folgendermaßen aussehen:
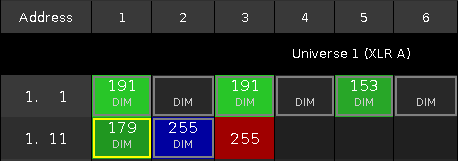
Um die DMX Adresse statt des Wertes anzuzeigen, drücken Sie die  Taste.
Taste.
Zurück zu Blind
Lassen Sie sich auf der Konsole möglichst folgende Views anzeigen: Fixtures Symbol View, Fixtures Sheet View und den DMX View.
Starten Sie Cue 1 auf der Main Cue Liste. Die Fixtures 5 und 7 bekommen einen Dimmer Wert von 40%, das entspricht einem DMX Wert von 102.
Wählen Sie nun Fixture 1 aus und geben Sie ihm einen Wert von 50%. Dies sollte auf allen Screens und in allen Views sichtbar sein (DMX Wert 128). Schalten Sie den Blind Modus ein. Beachten Sie, dass Sie den 50% Wert aus dem Programmer im Fixture Sheet View sehen, das Fixture im Fixture Symbol View aber auf 0% gesetzt ist. Genauso verschwindet der Wert im DMX View.
Programmer Werte werden im Blind Modus nur im Fixture Sheet View angezeigt. Die anderen Views zeigen Ihnen den aktuellen Output. Beachten Sie auch die Titelleiste der beiden Fixture Sheets. Im Symbol View steht "(Output)" und im Sheet View "(Blind)".
Beachten Sie, dass die Programmer Werte wieder aktiv werden, wenn Sie den Blind Modus verlassen. Dies kann dazu verwendet werden, einen Look vorzuprogrammieren und den Blind Modus dann zu verlassen, um den Look live auf der Bühne auszugeben.
Um zu verhindern dass die neuen Werte beim Verlassen des Blind Modus einfach in den Output reinspringen, benutzen Sie den Program Time Master. Dies ist einer der Master, die Sie im Magic Speed View sehen können. Dieser Special Master ändert das Timing des Programmers. Drücken Sie Store Time Prog Time und eine Taste von Executor 4.
Bewegen Sie den Fader hoch bis auf 2,5 Sekunden und schalten Sie mit der Blind Taste hin und her. Die Werte faden nun in der vorgegebenen Zeit ein und aus. Mit den beiden Tasten von Executor 4 können Sie die Programmer Time ein- und ausschalten, ohne den Fader zu bewegen. Dies ist sehr hilfreich bei Live Shows, in denen Sie live einen neuen Look kreieren möchten.
Der Nachteil der Blind Funktion ist, dass Sie keine Werte im Programmer live behalten können, während Sie im Hintergrund an etwas anderem arbeiten. Dabei hilft uns der Preview Modus.
Preview
Preview ist die andere Option die es uns ermöglicht etwas anzuschauen, ohne es zum Output zu schicken.
Mit dieser Option sehen und editieren Sie Cues und testen wie Fade Zeiten eines Cues zu einem anderen aussehen, ohne dass etwas zum Output geschickt wird.
Zur Erklärung überlegen wir uns folgendes Szenario: In unserem Theater möchte der Direktor Fixture 1 auf 50% zu Cue 1 hinzufügen. Schalten Sie alles aus und starten Sie Cue 1. Vergeben Sie Fixture 1 einen Dimmer Wert von 50% im Programmer. Der Direktor spricht eine ganze Zeit lang mit dem Set Designer. Während dessen würden Sie gerne Cue 3 bearbeiten und die Hex7s in orange hinzufügen. Sie können jedoch nicht in den Blind Modus wechseln, denn das würde den Output von Fixture 1 wegnehmen. Was sollen Sie tun?
Drücken Sie die Prvw Taste und die große Go+ Taste unter dem Main Executor. Ihre Fixture Views bekommen eine rote Titelleiste. Dadurch wissen Sie, dass die Anzeigen in den Views momentan nicht zum Output gehören.
Beachten Sie, dass Fixture 1 immer noch aktiv im Output ist. Der DMX View zeigt noch den aktuellen Output der Konsole. Aber Fixture 1 ist weder im Programmer, noch in einem der Fixture Views.
Momentan sehen wir Cue 1 sowohl im realen Output als auch im Preview. Wir wollen jedoch Cue 3 editieren.
Drücken Sie die kleine Go+ Taste in der Kommando Sektion (das ist wichtig) und die Prvw Taste. Nun sehen Sie den Fade von Cue 1 zu Cue 2 und den Follow zu Cue 3. Nun können wir die Hex7s hinzufügen.
Geben Sie den Fixtures 21 bis 24 einen Dimmer Wert von 15% und die Farbe Orange. All das ist in Ihrem Preview Programmer. Sie sehen die Werte in beiden Fixtures Views, aber im DMX View ändern sich die Werte nicht.
Um Cue 3 zu aktualisieren, drücken Sie Update Please und tippen Sie Ok. Löschen Sie den Programmer und starten Sie den nächsten Cue im Preview.
Wir befinden uns in Cue 4 und möchten die Hex7s wieder ausschalten. Geben Sie ihnen einen Dimmer Wert von 0% und aktualisieren den Cue.
Angenommen der Direktor und der Set Designer haben ihr Gespräch beendet und entschieden, Fixture 1 nicht mit hinzuzunehmen. Um den Preview Modus zu verlassen, drücken Sie Esc. Wenn Sie etwas in der Command Line haben, müssen Sie Esc zweimal drücken.
Zurück im realen Output spielen wir unsere Cues ab und schauen unsere Änderungen an. Löschen Sie den Programmer und starten Sie die Cues.
Die Preview Funktion eignet sich hervorragend, um im Hintergrund zu arbeiten und Fade Zeiten zu überprüfen. Wenn Sie einen Preview für andere Executoren als den Main Executor haben möchten, drücken Sie Preview und eine Taste des entsprechenden Executors.
DMX Tester
Am Anfang des Kapitels wurde bereits erwähnt, dass DMX Kanäle, die vom DMX Tester angesteuert werden, einen roten Hintergrund im DMX View haben. Doch was tut der DMX Tester?
Der DMX Tester ist in der Lage DMX Kanäle zu testen, ohne dass ein Fixture darauf gepatcht ist. Oder Sie haben einfache Blaulichter, die die ganze Zeit eingeschaltet sein müssen.
Öffnen Sie den DMX View und drücken Sie: DMX 1 3 At 5 0 Please. Beachten Sie, dass der entsprechende DMX Kanal einen roten Hintergrund und den Wert 127 bekommt (DMX reicht von 0 bis 255 - 50% entspricht einem Wert von 127).
Sie können den Tester für jeden Kanal benutzen, egal ob dort etwas gepatcht ist oder nicht. Der Wert wird in keinem anderen View angezeigt. Der DMX Tester hat die höchste Priorität, das heißt Sie können einen getesteten Kanal nicht über den Programmer, einen Executor oder das Parken kontrollieren.
Wenn Sie den DMX Tester für den Kanal wieder ausschalten möchten, drücken Sie Off DMX 1 3 Please.
Um alle DMX Kanäle vom Tester zu entfernen, gibt es zwei Möglichkeiten: Off DMX Thru Please oder drücken Sie Tools und tippen Sie DMX Tester ausschalten.
Seien Sie vorsichtig mit dem DMX Tester und benutzen Sie ihn nur wenn es nötig ist. Wenn Sie nicht im Blick haben, dass der DMX Tester aktiv ist, kann es lange dauern herauszufinden, warum ein Fixture nicht mehr das tut was es tun soll.
Fixtures parken
Sie können Fixtures parken, um nicht aus Versehen deren Werte zu ändern. Setzen Sie Fixture Nummer auf 50%. Drücken Sie danach  +Pause (= Park Kommando) Fixture 1 Please. Nun löschen Sie Ihren Programmer. Sie sehen nichts in den Fixture Views, aber das Fixture ist immer noch auf 50%. Überprüfen Sie das im DMX View. Hier hat das Fixture einen Wert von 127. Dieser Wert wird sich nicht durch den Programmer oder einen Executor ändern. Das Fixture ignoriert sogar den Grand Master und die Black Out Taste.
+Pause (= Park Kommando) Fixture 1 Please. Nun löschen Sie Ihren Programmer. Sie sehen nichts in den Fixture Views, aber das Fixture ist immer noch auf 50%. Überprüfen Sie das im DMX View. Hier hat das Fixture einen Wert von 127. Dieser Wert wird sich nicht durch den Programmer oder einen Executor ändern. Das Fixture ignoriert sogar den Grand Master und die Black Out Taste.
Sie finden ein kleines Park Symbol  neben der Command Line als Hinweis auf geparkte Fixtures.
neben der Command Line als Hinweis auf geparkte Fixtures.
Um das Fixture wieder zu entparken, drücken Sie  +GO+ (die kleine Go+ Taste - = Unpark Kommando) Fixture 1 Please. Nun kann das Fixture wieder normal angesteuert werden.
+GO+ (die kleine Go+ Taste - = Unpark Kommando) Fixture 1 Please. Nun kann das Fixture wieder normal angesteuert werden.
Um alle Fixtures zu entparken, drücken Sie die Tools Taste und tippen Sie Alle DMX Channels unpark.
Wenn Fixtures nicht auf Kommandos hören, sollten Sie überprüfen ob neben der Command Line ein Park Symbol angezeigt wird.
Im nächsten Kapitel beschäftigen wir uns mit Macros.


