- dot2 User Manual
- dot2 Quick Start Guide
- 1 - Introduction
- 2 - Physical setup and layout
- 3 - Create a new empty show
- 4 - Adding and patching dimmers
- 5 - Controlling dimmers
- 6 - Fixture view
- 7 - The programmer
- 8 - Making and working with groups
- 9 - Store a cue and play it back
- 10 - Making more cues in the cue list
- 11 - Adding LED fixtures
- 12 - Working with colors
- 13 - Creating presets
- 14 - External screen
- 15 - Adding moving lights
- 16 - Controlling moving lights
- 17 - Making more groups and Presets
- 18 - More about cues and playback
- 19 - A look at Blind, Preview and DMX tester
- 20 - Fun with macros
- 21 - Building chasers
- 22 - Building dynamic effects
- 23 - Connect to onPC, 3D, Wings and Nodes
- 24 - Happy programming
- dot2 3D
- dot2 Release Notes
Getting Started Guide - More about cues and playback
Table of contents of this topic
We are going to add the new fixtures to our show, we are going to look at some cue timing and examining tracking. I assume you have made presets with the same names as I did.
Let's update our cues
Go to cue number 5 on the main cue list.
Select all the X4s and put them on presets All Stage Wash and Green, Wide Zoom and finally turn them at 60%.
Press the Update key followed by Please and select "Normal" and tap Ok in the pop-up. This will add the values to the active cue - number 5.
We need the All Hex 7 group to be at 20% and in the same green preset. This can be updated to cue 5.
We also want to add some of the new profiles. Fixtures 44 thru 49 needs to go to 40% and the following position preset: All Stage Profile please add a gobo and an orange or warm color. Then we put in the Wide Zoom and the Soft Gobo preset. And finally we add the Forrest shaper preset. All this is also updated into cue 5.
Now run cue 6. Notice that this isn't a blackout any more. The fixtures we just added are still on. I know the console automatically runs into cue 7 (the protected cue), but they are on in cue 6. And they are not on in cue 7. That's because the console is a tracking console. If we asked the fixture to do something, then it'll keep doing it until we tell it something else. Cue 7 was marked protected, so all the tracking that came into cue 6 didn't go into cue 7.
So we need to fix cue 6 and 7. Select all the fixtures that we turned on in cue 5 and actively give them 0%. Now this needs to be stored in cue 6 - Store Cue 6 Please Merge.
Now we need cue 7 to look like cue 5 again. We can do this by copying it again - Copy Cue 5 At 7 Please Merge.
The alternate way
This was one way to do it. There's a different way to archive the same goal.
We could have turned off the protection on cue 7. Done all the updates in cue 5 (tracked into cue 6 and 7). taken the fixtures to 0% and stored the values in cue 6 but in stead of doing our normal store and then select the "Normal" Store Mode, we could have used the "Cue Only" Store Mode.
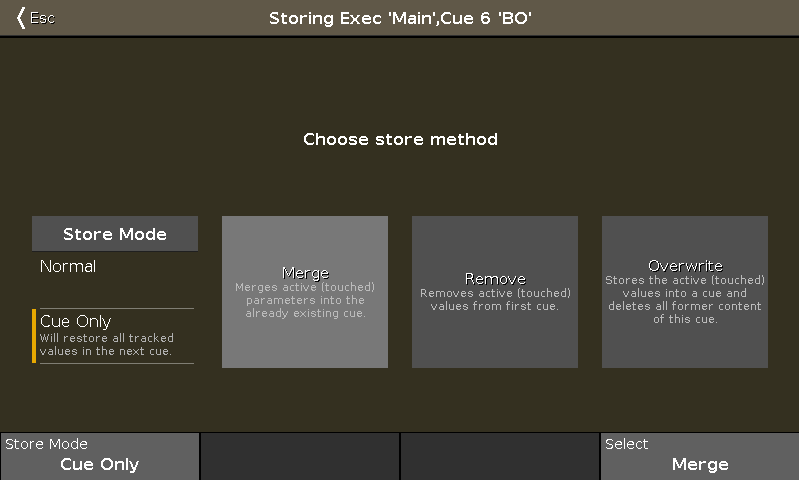
That would make sure that we don't track the new 0% values into cue 7.
This is an example of some of the many ways you can work on the dot2. Often there's not just one way to do something.
More changes and small fixes
Anyway, that should have fixed the ending of our little cue list. Please try it out. Goto Cue 5 Please will take you back to cue 5 with the cue fade timing, and now try cue 6 and 7.
Ok, moving on we should change cue number 4. Go to cue number 4. In this cue we need fixture 41 position preset Chair and 43 at position Speaker. both at 80% and in a light blue color.
Now store this as "Cue Only" in cue 4 and go back to cue 3. Have a look at your fixture symbol view. All the fixtures we added are now at their default position and color. Press Go+ .
Notice that the fixtures fade the color and position in. That also happens when we run cue 5. That's really not that pretty. We can fix this using a function called Move In Black (MIB). It will automatically look forward in our cue list and put the fixtures in the next position needed - not only position, but all attributes except dimmer.
So lets activate this feature. Press Cue and then tap the tool icon 
Now let's try our cue list again. Press Off and then one of the buttons below the two big executors. This turns off the main executor. Now press the Go+ and run cue 1 - this looks as always. Run Cue 2 and it automatically runs cue 3. With cue 3 we can see that fixtures 41 and 43 fade in the position and color. So now they are ready for cue 4.
Cue timings
Now run cue 4. This will give values to all the fixtures we programmed in cue 5 so they are ready. Notice that fixtures 41 and 43 turned on. Keep an eye on them as you press Go + . See how they are changing color and moving while they fade out. So MIB fixes the problem of presetting the fixtures, but since we stored it as Cue Only then they'll move back to their default position and color as we go into cue 5. This is not what we want. We really want to delay the color and the movement until it's finished fading out.
Have a look in the cue list. Since we added a lot of new fixtures, we can now use most of the time columns. Locate the Position Delay column and press and hold the cell where it interacts with cue 5. This should display the Calculator where you can set the delay time for all position moments in the transaction from cue 4 into 5. Set the delay to 5 seconds. Do the same in the Color Delay column. We can even fine tune it a little bit more. Since we now wait until the dimmer has faded out, we don't need then to do a position and color change in 5 seconds. The color is just a small internal part of the fixtures, so they can move in zero seconds. The pan/tilt movement is more visible and we should give it a little time to do the movement. Give it 1 second. This should be your final result:
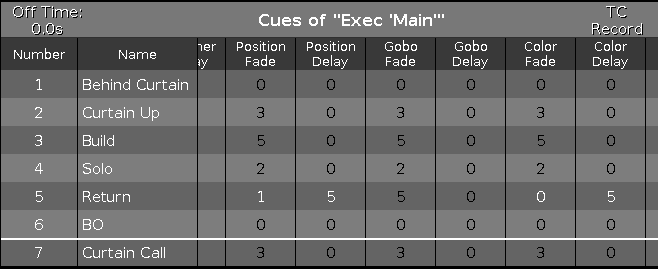
This works because nothing else moves or changes color in this cue. Otherwise we would have to make a cue in between 4 and 5.
Group master
Now if we imagine that we are going to play this show and that the audience love it, they might want multiple curtain calls. Our small but cool imaginary theater actually has a curtain and the stage manager want to use this instead of going back in our BO cue. So, we need to be able to remove all our front lights. This is best done using a group master that can limit the output from the FOH group.
Clear your programmer and activate group All FOH - how nice we already had that :-) With this selection in our programmer, press Store Group and then one of the keys associated with executor number 6. Now this works as a group inhibitor. This means that the output of the FOH fixtures are limited by this master. When it's at 100% then they all have full range of output. If you put this master to 50%, then this is their output limit. The output is scaled. This means that if a fixture is stored at 50% in the cue and you move the master to 50% then the output goes to 50% of 50% - which is 25%. So it's very important that you remember to put all the Group masters back to 100% for your show.
Master Rate and Magic Speed
Now sometimes it's nice to be able to dynamically modify the cue timing just little bit. You might want to match the speed of a performer with the stored cue time. Or you have really long fades that you just wanna see but not waiting half an hour on that nice sunset you have programmed. Then you can use the master rate. Press Store Speed and then any key associated with executor number 5. On the pop-up window you need to select the Master Rate. This gives you a master rate fader.
This master's normal position is in the middle of the fade range. Here all cue timings are 1 to 1. So a 5 second fade will run on 5 seconds. The fader value on the master is divided with the cue timings. So if the cue fade time is 5 seconds and you move the master rate up so it says 2, then you have the 5 seconds cue fade time that will be divided by 2 and the result is a 2.5 seconds cue fade. On the other hand, if you move the fader down till it says 0.5 then you have 5 divided by 0.5 - the result is a 10 seconds cue fade.
Press the Magic key. This opens a nice window like this:
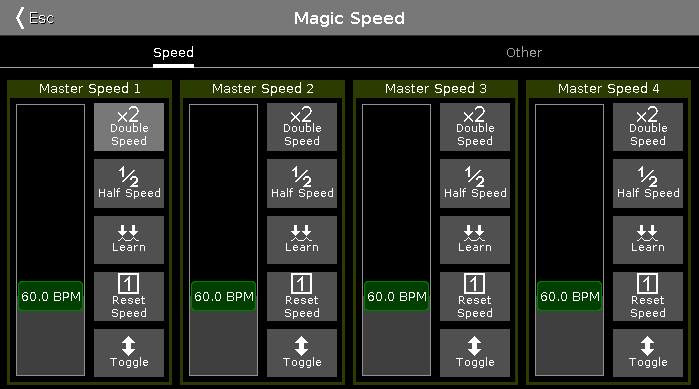
To see Master Rate, Exec Time and Prog Time, tap Other in the title bar of the Magic Speed View.
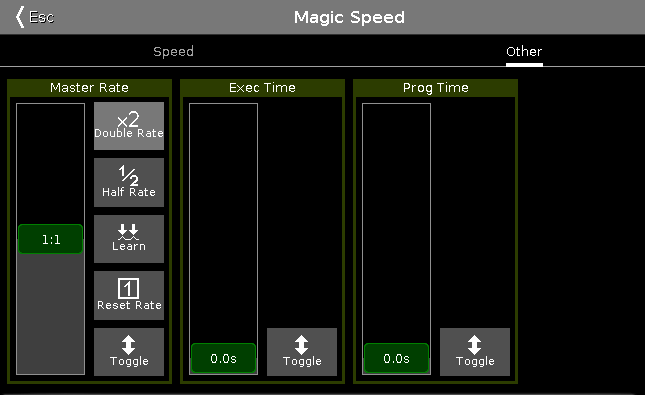
This can be selected as a view on your screens.
Try running your cues with the Master Rate at different positions. When you are done you should move your fader to the middle and press the  key to reset the Master Rate to 1:1.
key to reset the Master Rate to 1:1.
In the next chapter we are going to have a little look at blind programming.


