- dot2
- dot2 Quick Start Guide
- 1 - Introducción
- 2 - Diseño y Configuración
- 3 - Crear un nuevo show
- 4 - Añadir dimmers y patch
- 5 - Controlando los dimmers
- 6 - Vista de Aparatos
- 6 - El programador
- 8 - Creando y trabajando con Grupos
- 9 - Grabar una cue y reproducirla
- 10 - Agregando más cues al cuelist
- 10 - Agregando aparatos LED
- 12 - Trabajando con colores
- 13 - Creación de Presets
- 14 - Pantalla externa
- 15 - Añadiendo luces móviles
- 16 - Controlando Luces móviles
- 17 - Creando más Grupos y Presets
- 18 - Más sobre cues y playbacks
- 19 - Funciones Blind, Preview y DMX test
- 20 - Ayuda y diversión con Macros
- 21 - Creando chasers
- 22 - Crear Efectos
- 23 - Conectar a onPC, 3D, Wings y Nodos
- 24 - Feliz Programación
- dot2 3D
- dot2 Release Notes
New help version
The help version you selected belongs to an older software version. You may want to view the latest help version.
Guía de Introducción - Creando más Grupos y Presets
En este capítulo vamos a actualizar los grupos y crear algunos presets más.
Ya has aprendido todo lo que necesitas para hacer esto así que será una pequeña repetición y preparación de algunas cosas para el siguiente capítulo.
Actualizando Grupos
Necesitamos crear algunos grupos más.
Crea uno por cada uno de los dos tipos de aparatos y llámalos ALL X4 y All 700.
Necesitamos añadir aparatos concretos a los grupos apropiados.
Selecciona los aparatos 21, 23, 31, 33, 35, 41, 44 y 47 y presiona Store Group Stage Right y en la ventana emergente que aparece selecciona Mezclar.
Para el grupo llamado “Stage Left” necesitamos añadir los aparatos 22, 24, 32, 34, 36, 43, 46 y 49.
El grupo “Up Stage” necesita los aparatos 23, 24, 35, 36, 47, 48 y 49.
El grupo “Down Stage” necesita los aparatos 21, 22, 33, 34, 44, 45 y 46.
El grupo “All Stage” necesita los aparatos 21, 22, 23, 24, 33, 34, 35, 36, 44, 45, 46, 47, 48, 49.
El grupo “All FOH” necesita los aparatos 31, 32, 41, 42 y 43.
También necesitamos un nuevo grupo llamado “Center Stage” con los aparatos 2, 3, 6, 7, 10, 11, 42, 45 y 48.
Ahora quizás quieras reorganizar los grupos y lo puedes hacer con la tecla Move. Así es como los he organizado:
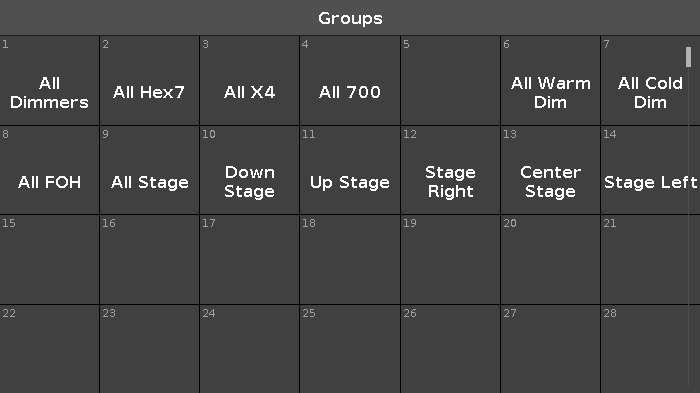
Imagen 1: Pool de Grupos
Haciendo más Presets
En el capítulo previo hemos visto cómo controlar la posición de las luces móviles. .
Crea cinco presets de posición diferentes llamados "All Stage Wash", "All Stage Profile", "Chair", "Speaker" y "Starting Position" con todas las luces móviles. Este es el resultado:

Imagen 2: Presets de Posición
El Alpha Profile tiene una rueda de gobos. Crea tres presets de gobo. El primero debe ser uno sin ningún gobo. El mío se muestra así:
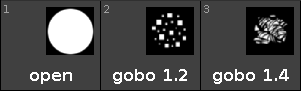
Imagen 3: Presets de Gobo
También necesitamos actualizar los presets de color. De nuevo es una buena idea tener uno abierto (Blanco o Sin Color). Cuando los actualizas, entonces cambian su apariencia. Esto es porque ahora nosotros añadimos información sobre la rueda de color, la consola prioriza el sistema de mezcla de color y mantiene la rueda de color en blanco abierto. Así que el pequeño marco con un círculo blanco representa la rueda de color (es siempre blanco en todos mis presets). Se muestran así:

Imagen 4: Presets de Color
Por ahora no necesito nada del Beam así que voy a omitirlos. Puedes crear algunos si quieres.
En Focus se encuentran los controles para Zoom y Focus. Necesitamos tres presets de zoom y dos de focus diferentes. Pon atención en conseguir sólo la información del zoom en los presets de zoom y sólo información del focus en los presets de focus. Y por favor añade presets para X4's y Alpha Profiles en los presets de Zoom. Estos son los míos y cómo los he llamado:

Imagen 5: Presets de Focus
Tampoco me importan los canales de control. Pero los Shapers son divertidos. He creado dos. Uno que está abierto y uno donde se encuentran los shapers. He llamado a este “Forrest”. Tiene que ver con lo que vamos a hacer en los próximos capítulos. Aquí está mi resultado:
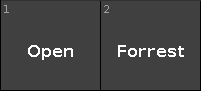
Imagen 6: Presets de Shaper
Creo que ya hemos terminado con la creación de presets. Puedes crear algunos más si quieres :-)
En el siguiente capítulo vamos a añadir información a nuestras cues.


