- dot2
- dot2 Quick Start Guide
- 1 - Introducción
- 2 - Diseño y Configuración
- 3 - Crear un nuevo show
- 4 - Añadir dimmers y patch
- 5 - Controlando los dimmers
- 6 - Vista de Aparatos
- 6 - El programador
- 8 - Creando y trabajando con Grupos
- 9 - Grabar una cue y reproducirla
- 10 - Agregando más cues al cuelist
- 10 - Agregando aparatos LED
- 12 - Trabajando con colores
- 13 - Creación de Presets
- 14 - Pantalla externa
- 15 - Añadiendo luces móviles
- 16 - Controlando Luces móviles
- 17 - Creando más Grupos y Presets
- 18 - Más sobre cues y playbacks
- 19 - Funciones Blind, Preview y DMX test
- 20 - Ayuda y diversión con Macros
- 21 - Creando chasers
- 22 - Crear Efectos
- 23 - Conectar a onPC, 3D, Wings y Nodos
- 24 - Feliz Programación
- dot2 3D
- dot2 Release Notes
New help version
The help version you selected belongs to an older software version. You may want to view the latest help version.
Guía de Introducción - Controlando Luces móviles
Hemos añadido algunos aparatos nuevos con muchas funciones nuevas. Esto significa que nuestra barra Tipos de Preset situada en la parte derecha de la pantalla 1 ha aumentado. Ahora se muestra así:
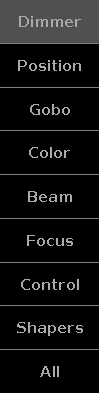
Prueba a seleccionar el aparato 42 usando las teclas. Fíjate cómo la Vista de Hoja Aparatos y Símbolo se desplaza para permitir ver el aparato seleccionado. Las vistas de Layout no se mueven.
Seleccionando los diferentes Tipos de Preset puedes comprobar las distintas formas de controlar las funciones de los aparatos.
Con la intención de hacer esto lo más fácil posible, MA ha creado una serie de vistas que te dan acceso rápido a algunas de las funcionalidades más utilizadas. Tienes también acceso a los valores raw, por lo que si sabes exactamente qué valor debería tener un atributo específico, entonces puedes usar los faders raw.
Cómo se organiza todo esto es una parte del perfil del aparato.
Ya vimos esto cuando estuvimos trabajando con colores en el capítulo 12. Introdujimos el Picker, el Fader, el Swatchbook y valores Raw.
Todos los diferentes tipos de preset tienen controles de valores Raw en la pestaña de más a la derecha. En Raw deberías saber que hay más de 4 canales pero están organizados en grupos de cuatro como máximo para hacer más fácil su uso y control con los de los encoders. Normalmente están organizados en grupos más pequeños para separar funciones diferentes.
Esta no es la única forma para mostrar todo esto. Se adaptan dependiendo de los aparatos de tu show. La estructura es similar para la mayoría de los diferentes tipos de preset.
Ahora me tomaré un tiempo para explicar los controles más comunes basados en los aparatos que tenemos en nuestro show. Es un poco “aburrido” de leer, pero úsalo para comprobar todas las cosas sobre las que he escrito. No estamos guardando nada en este capítulo, así que si estás cómodo con el control de los aparatos, pasa al siguiente.
Dimmer
Ya hemos trabajado esto en el capítulo 5. Si lo has olvidado, te sugiero que retrocedas y vuelvas a leerlo. Hay mucha información interesante en ese capítulo.
Posición
En posición normalmente tenemos dos faders. Uno para Pan y otro para Tilt. La mayoría de los tipos de aparatos se construyen con la posición por defecto en el medio de su rango de movimiento. Así que la posición por defecto del fader también se encuentra en el medio. Los valores mostrados como una escala para los faders se toman de los valores físicos en el perfil del aparato. Al lado de cada fader hay un botón que restablece la posición al centro (normalmente 0 grados).
En el lado derecho encontrarás algunos botones más.
Flip se usa cuando una aparato apunta a una posición usando unos valores pan y tilt. Algunas veces puedes alcanzar la misma posición con otros valores diferentes. El botón Flip permite elegir que camino queremos que utilicen los aparatos para llegar hasta su posición. Flip es una opción toggle por lo que podemos activarla o desactivarla y elegir la opción que más nos interese..
Home es como pulsar el botón del centro para Pan y Tilt. Coloca al aparato de nuevo en su posición por defecto.
Hay cinco botones para cada uno de los modos Align y un botón Wings que permite dividir tu selección de aparatos en dos grupos (por la mitad) siendo el segundo grupo un espejo de los valores del primer grupo en el atributo Pan. Wings sólo funciona en Pan.
Gobo
La vista Tipo de Preset Gobo nos permite ver, seleccionar y controlar las ruedas de Gobos en tus aparatos. Esta vista puede cambiar mucho dependiendo de los aparatos que utilices en tu show. Algunos aparatos tienen muchos gobos y ruedas de animación. Para nuestro Alpha Profile 700 sólo tenemos una rueda de gobo.
En el lado izquierdo hay una barra de desplazamiento vertical que nos permite seleccionar el gobo que queremos. Al lado hay un grupo de botones. El que se encuentra más arriba se denomina Select. Esto nos permite seleccionar uno de los gobos del lado izquierdo. Algunos tipos de aparatos tienen una rotación continua de la rueda de gobos. El Alpha Profile 700 no lo tiene. Esto es además el porqué de que los tres siguientes botones están deshabilitados. Se usan para controlar la dirección de la rotación (Spin > va en la dirección de las manecillas del reloj y Spin < va en el sentido contrario) y para pararla (Stop). Los últimos botones se encuentran disponibles si el aparato tiene función Gobo Shake.
Si la rueda de gobos tiene rotación de gobos, entonces esto se controla normalmente mediante el segundo encoder y el fader en la pantalla. Normalmente la rotación tiene dos modos. Index y rotación. Esto se selecciona mediante los botones que se encuentran al lado de la pantalla fader. Hay un Spin > y Spin < que rota el gobo en la dirección seleccionada. El fader controla la velocidad, Stop para la rotación donde esté, Index cambia el modo y puedes usar el fader para posicionar con precisión el gobo de la manera que quieras. Center devuelve la posición gobo a la posición central por defecto.
Recuerda que pulsando los encoders se abre la vista de Calculadora donde puedes también seleccionar los diferentes gobos.
Color
Hablamos sobre el control de color en el capítulo 12. Espero que no lo hayas olvidado.
Beam
El Tipo de Preset Beam abarca diferentes cosas que afectan a la apariencia del beam. Pueden ser atributos como Iris, Prisma, Shutters, Frost e incorporar Efectos.
Vamos a ver qué pueden hacer nuestros aparatos. La pestaña que se encuentra más a la izquierda tiene Shutter, Strobo e Iris. El fader del Strobo controla la velocidad del strobo. Los botones que se encuentran al lado del fader te permiten seleccionar si el shutter debe estar abierto o cerrado. Los otros tres botones nos permiten seleccionar los diferentes modos de strobo que los Alpha Profile y los GLP pueden hacer. Existe el modo strobe standard, un Pulse y un Random.
El segundo fader no tiene ninguna funcionalidad con nuestros aparatos.
El tercer fader es el Iris para los Alpha Profiles. De nuevo el fader controla la apertura del iris y hay algunos botones al lado del fader que trabajan como los botones para el Shutter. Los dos primeros son Abrir y Cerrar. Los tres siguientes te dan diferentes modos de strobo con el Iris. Los otros dos son diferentes patrones pulse.
Ten en cuenta que hay una pestaña extra llamada Prisma 1. Aquí puedes elegir si utilizar o no el prisma de 3 caras. Lo colocas dentro seleccionándolo y lo sacas fuera pulsando Off. El prisma que tenemos no tiene rotación así que el segundo fader no hace nada.
Otras funciones de algunos aparatos están sólo accesibles mediante los atributos Raw. Esto incluye el Frost.
Focus
En Focus normalmente encontramos los controles de Zoom y Focus. Los dos controles son muy similares. Los fader controlan el tamaño del beam o el punto de enfoque del aparato. A su lado hay tres botones. Cada uno representa la posición de arriba, medio y abajo del fader. Algunos aparatos tienen un sistema de enfoque más complejo. Sólo se puede acceder a estos atributos extra en los atributos Raw.
Control
El control nos permite acceder a las características de la lámpara y a diferentes resets de los aparatos. Estos atajos no funcionan si tus aparatos no tienen estos canales de control porque han puesto estas funciones dentro de un canal diferente. Como el Martin Rush MH3 – aquí puedes encontrar los controles de aparato dentro del canal “Curve” en el Tipo de Preset Dimmer.
Shapers
Shapers no tienen ninguna vista de ayuda especial. Aquí sólo tienes los valores de control Raw.
Ok, suficiente información aburrida, vamos a usarla para algo. En el siguiente capítulo vamos a crear algunos grupos más y algún otro preset.


