- dot2
- dot2 Quick Start Guide
- 1 - Einleitung
- 2 - Aufbau und Layout der Konsole
- 3 - Eine neue leere Show erstellen
- 4 - Hinzufügen und Patchen von Dimmern
- 5 - Dimmer steuern
- 6 - Fixture View
- 7 - Der Programmer
- 8 - Groups erstellen und bearbeiten
- 9 - Einen Cue speichern und abspielen
- 10 - Mehr Cues in der Cue Liste erstellen
- 11 - LED Fixtures hinzufügen
- 12 - Arbeiten mit Farben
- 13 - Presets erstellen
- 14 - Externer Screen
- 15 - Moving Lights hinzufügen
- 16 - Moving Lights steuern
- 17 - Mehr Groups und Presets erstellen
- 18 - Mehr zu Cues und Playback
- 19 - Blind, Preview und der DMX Tester
- 20 - Spaß mit Macros
- 21 - Chaser erstellen
- 22 - Dynamische Effects erstellen
- 23 - onPC, 3D, Wings und Nodes verbinden
- 24 - Viel Spaß beim Programmieren
- dot2 3D
- dot2 Release Notes
Erste Schritte - Moving Lights steuern
Wir haben einige neue Fixtures mit neuen Funktionen hinzugefügt. Unsere Preset Type Leiste auf der rechten Seite von Screen 1 ist größer geworden. Sie sieht folgendermaßen aus:
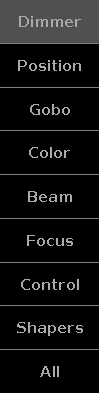
Wählen Sie Fixture 42 über die Tasten der Konsole aus. Der Fixture Sheet View und der Fixture Symbol View scrollen automatisch zum ausgewählten Fixture. Der Layout View bewegt sich nicht.
Tippen Sie auf die verschiedenen Preset Types in der Preset Type Leiste. Hier sehen Sie die verschiedenen Optionen zum Kontrollieren der entsprechenden Funktionen.
Um diese Ansteuerung so einfach wie möglich zu gestalten, gibt es verschiedene Views, die Ihnen einen schnellen Zugriff auf die Funktionen der Fixtures ermöglichen. Sie haben dort auch Zugriff auf die direkten Werte. Wenn Sie also den genauen Wert eines Attributs kennen, können Sie diesen über die direkten Fader einstellen.
Die Organisation der Attribute ist Teil des Fixture Types.
Zu den verschiedenen Möglichkeiten der Ansteuerung eines Attributs haben wir bereits einiges in Kapitel 12 erfahren. Hier haben wir uns den Picker, die Fader, das Swatchbook und die direkten Werte angeschaut. Die direkten Werte können in allen Preset Types gesteuert werden. Dabei kann es auch mehr als die vier Kanäle geben, die wir bei den Colors kennengelernt haben. Zur einfachen Bedienung sind die Kanäle allerdings immer in Gruppen zu maximal 4 Kanälen angeordnet. Die genaue Ansicht bei den direkten Fadern hängt von den verwendeten Fixtures ab.
Schauen wir uns nun die verschiedenen Attribute an, die die Fixtures aus unserer Show zur Verfügung stellen. Verwenden Sie die Erklärungen, um die Ansteuerung selbst auszuprobieren. Wenn Sie sich im Umgang mit der Fixture Steuerung sicher fühlen, überspringen Sie dieses Kapitel einfach.
Dimmer
Die Dimmer View haben wir bereits in Kapitel 5 betrachtet. Falls Sie noch Fragen dazu haben, gehen Sie zurück zu diesem Kapitel.
Position
In der Position View haben wir für gewöhnlich zwei Fader. Einen für Pan und einen für Tilt. Die meisten Fixture Types haben ihre Standard Position in der Mitte ihres Bewegungsbereichs. Die Fader Standard Position ist daher auch in der Mitte. Die Werte an den Fadern werden aus den physikalischen Werten des Fixture Types übernommen. Neben dem Fader befindet sich ein Button, der die Position auf den Center Wert zurücksetzt (normalerweise 0 Grad).
Auf der rechten Seite sind weitere Buttons.
Benutzen Sie Flip, um die Kombination aus Pan und Tilt Werten für eine Position zu verändern. Manchmal ist es möglich dieselbe Position über eine unterschiedliche Kombination dieser beiden Werte zu bekommen. Der Flip Button schaltet zwischen diesen Möglichkeiten um.
Der Home Button stellt die Center Position für Pan und Tilt gleichermaßen ein. Das Fixture wird zurück in seine Standard Position gefahren.
Zudem gibt es fünf Buttons für die verschiedenen Align Modi und einen Wings Button. Dieser Button macht es möglich, Ihre Fixture Auswahl in zwei Gruppen (geteilt in der Mitte) aufzuteilen. Dabei verhält sich die zweite Gruppe zur ersten Gruppe gespiegelt. Wings funktionieren ausschließlich beim Pan Attribut.
Gobo
Im Gobo Preset Type View kontrollieren Sie die Gobo Räder in Ihren Fixtures. Dieser View hängt stark vom Fixture Type ab. Einige Fixture Types haben sehr viele Gobo - und Animationsräder. Unsere Alpha Profile 700 haben lediglich ein Gobo Rad.
Auf der linken Seite sehen Sie eine Leiste mit den verschiedenen Gobos. Daneben ist eine Gruppe von verschiedenen Buttons. Mit dem Select Button wählen Sie ein Gobo von der linken Seite aus. Abhängig vom Fixture Type können Sie mit den nächsten Buttons kontinuierliche Drehungen für ein Gobo auswählen oder diese Drehung stoppen. Unser Alpha Profile 700 bietet diese Funktion nicht, daher sind diese Buttons grau hinterlegt. Der letzte Button ist verfügbar, falls das Fixture eine Shake Funktion auf dem Gobo Rad hat.
Der nächste Fader kontrolliert die Rotation des Gobo Rads, falls das Fixture diese Funktion unterstützt. Ebenso können Sie den zweiten Encoder zur Ansteuerung dieser Funktion nutzen. Meistens gibt es bei dieser Rotation zwei Modi: Index und Rotation. Diese wählen Sie durch die Buttons neben dem virtuellen Fader auf. Die Spin > und Spin < Buttons rotieren das Gobo Rad in die entsprechende Richtung. Mit dem Fader steuern Sie die Geschwindigkeit. Der Button Stop hält die Rotation an. Index ändert den Modus und Sie können das Gobo nun exakt positionieren. Center fährt das Gobo wieder zurück zur Standard Position.
Beachten Sie, dass das Drücken auf einen Encoder den Taschenrechner View öffnet, wo Sie ebenso die verfügbaren Gobos auswählen können.
Color
In Kapitel 12 haben wir uns bereits den Color Preset Type angesehen. Bei Fragen blättern Sie dorthin zurück.
Beam
Der Beam Preset Type beinhaltet einige Einstellungen, die das Aussehen des Beams beeinflussen. Dies können Attribute sein wie Iris, Prisma, Shutter, Frost und eingebaute Effects.
Die Fixtures in unserer Show bieten Shutter, Strobe und die Iris. Mit dem Strobe Fader kontrollieren Sie die Strobe Geschwindigkeit. Die Buttons neben dem Fader bieten Ihnen zuerst die Auswahl, ob der Shutter geschlossen oder offen sein soll. Mit den anderen drei Buttons wählen Sie verschiedene Strobe Modi aus, die uns die Fixtures bieten. Hier gibt es den Standard Strobe Modus, einen Pulse und einen Random Modus.
Der zweite Fader hat bei unseren Fixtures keine Funktion.
Mit dem dritten Fader kontrollieren Sie die Iris der Alpha Profiles. Der Fader steuert das Öffnen der Iris und die Buttons daneben arbeiten ähnlich wie die Buttons für den Shutter. Die ersten beiden sind Open und Close. Die nächsten drei Buttons ermöglichen verschiedene Modi. Strobe gibt einen Shutter Effect auf die Iris, die anderen beiden Buttons steuern verschiedene Pulse Varianten.
Beachten Sie auch den Bereich Prisma 1. Um ein 3 Facetten Prisma auszuwählen, wählen Sie es hier aus oder stoppen Sie es durch den Off Button. Das Prisma in unserer Show hat keine Rotation, also hat der zweite Fader keine Funktion.
Andere Funktionen sind nur über die direkten Attribute steuerbar. Dies schließt auch den Frost ein.
Focus
Im Preset Type Focus steuern Sie normalerweise sowohl den Zoom als auch den Focus. Die beiden Attribut lassen sich sehr ähnlich ansteuern. Die beiden Fader kontrollieren die Beam Größe oder den Focus Punkt im Fixture. Neben den Fadern sind jeweils drei Buttons, die oben, unten und die Mitte der Faderposition repräsentieren. Bei Fixtures mit komplexeren Focus Systemen haben Sie über die direkten Fader Zugriff auf die Attribute.
Control
Im Control Bereich haben Sie Zugriff auf verschiedene Lampen Features oder Reset Möglichkeiten eines Fixtures. Die hinterlegten Shortcuts funktionieren nicht, wenn ein Fixture diese Control Kanäle nicht zur Verfügung stellt, sondern in andere Kanäle verschoben hat. Ein Beispiel ist der Martin Rush MH3, bei dem Sie die Control Kanäle innerhalb des "Curve" Kanals im Dimmer Preset Type finden.
Shapers
Shapers haben keinen speziellen View. Sie haben hier ausschließlich über die direkten Fadern Zugriff auf die entsprechenden Werte.
Lassen Sie uns diese Informationen nun benutzen. Im nächsten Kapitel erstellen wir weitere Gruppen und Presets.


