- dot2
- dot2 Quick Start Guide
- 1 - Einleitung
- 2 - Aufbau und Layout der Konsole
- 3 - Eine neue leere Show erstellen
- 4 - Hinzufügen und Patchen von Dimmern
- 5 - Dimmer steuern
- 6 - Fixture View
- 7 - Der Programmer
- 8 - Groups erstellen und bearbeiten
- 9 - Einen Cue speichern und abspielen
- 10 - Mehr Cues in der Cue Liste erstellen
- 11 - LED Fixtures hinzufügen
- 12 - Arbeiten mit Farben
- 13 - Presets erstellen
- 14 - Externer Screen
- 15 - Moving Lights hinzufügen
- 16 - Moving Lights steuern
- 17 - Mehr Groups und Presets erstellen
- 18 - Mehr zu Cues und Playback
- 19 - Blind, Preview und der DMX Tester
- 20 - Spaß mit Macros
- 21 - Chaser erstellen
- 22 - Dynamische Effects erstellen
- 23 - onPC, 3D, Wings und Nodes verbinden
- 24 - Viel Spaß beim Programmieren
- dot2 3D
- dot2 Release Notes
New help version
The help version you selected belongs to an older software version. You may want to view the latest help version.
Erste Schritte - Moving Lights hinzufügen
Lassen Sie uns einige Moving Lights zu unserem Patch hinzufügen. Wir möchten 6 Stück GLP Impression X4 im "Compressed" Modus und 9 Stück Clay Paky Alpha Profile 700 im "Standard Lamp On" Modus hinzufügen.
Unser neuer Lichtplan sieht so aus:
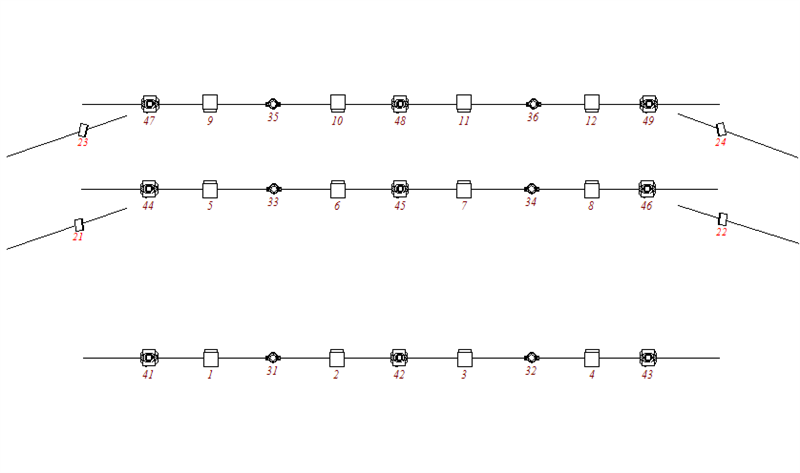
Abbildung 1: Finaler Lichtplan
Um die Fixtures hinzuzufügen, drücken Sie Setup und wählen Sie Patch & Fixture Liste.
Nun wählen wir neue Fixtures hinzufügen aus. Im Feld Fixture Type finden Sie folgendes Symbol (Ellipsis genannt) mit drei weißen Punkten:

Tippen Sie auf dieses Symbol und Sie sehen eine Liste. In dieser Liste sind alle Fixture Types dargestellt, die sich bereits in unserer Show befinden. Als wir die Chauvet Colordash Hex7s hinzugefügt haben, haben wir eine Kopie aus der Fixture Bibliothek genommen und sie in unsere Show eingefügt.
Dasselbe machen wir nun für die GLP X4s. Tippen Sie Bibliothek öffnen und suchen Sie nach den GLPs. Wenn Sie sie gefunden haben, tippen Sie OK um den Fixture Type zu bestätigen.
Die Anzahl sollte 6 sein.
Um den Fixtures eine ID zu vergeben, tippen Sie auf Wählen... neben dem ID Eingabefeld. Das Wähle Fixture IDs Fenster wird geöffnet. Hier sehen Sie die belegten Fixture IDs und die entsprechenden Fixture Namen. Wählen Sie 31 und tippen Sie OK in der oberen rechten Ecke.
Im Moment kümmern wir uns noch nicht um den Namen der Fixtures. Nur soviel vorab: Wenn Sie einen Namen vergeben, danach ein Leerzeichen setzen und mit einer Nummer starten, werden alle anderen ausgewählten Fixtures automatisch durchnummeriert.
Zum Abschluss vergeben wir den Fixtures noch eine Patch Adresse. Neben dem Patch Eingabefeld finden Sie erneut das Symbol mit den drei weißen Punkten. Wenn Sie darauf tippen, Sehen Sie zwei andere Eingabefelder für die Vergabe der Adresse und des Universums. Wenn Sie die Startadresse kennen, können Sie diese auch einfach über die nummerischen Tasten auf der Konsole eingeben.
Wir patchen unsere GLPs auf Universum 3 Adresse 1. Geben Sie also 3.1 ein.
Wir fügen keinen Offset hinzu.
Um die Einstellungen zu bestätigen, tippen Sie OK in der oberen rechten Ecke. Die GLPs tauchen nun in der Patch & Fixture Liste auf. Wir fügen nun noch die Clay Paky Fixtures hinzu.
Die Vorgehensweise ist dieselbe, daher nur die folgenden Informationen:
- Clay Paky - Alpha Profile 700 - Standard Lamp On
- 9 Fixtures
- Erste Fixture ID ist 41
- Erste Patch Adresse ist 4.1
- Kein Offset
Wenn Sie die Fixtures hinzugefügt haben, verlassen wir das Fixture Setup. Tippen Sie dazu auf Fertig und wählen Sie Übernehme alle Änderungen.
Im Fixture View sehen Sie nun die neuen Fixtures. Ordnen Sie diese im Fixture Layout Nummer 2 so an, wie sie auf dem Lichtplan dargestellt sind.
Im nächsten Kapitel beschäftigen wir uns mit der Ansteuerung der neuen Fixtures.


