- dot2
- dot2 Quick Start Guide
- 1 - Introducción
- 2 - Diseño y Configuración
- 3 - Crear un nuevo show
- 4 - Añadir dimmers y patch
- 5 - Controlando los dimmers
- 6 - Vista de Aparatos
- 6 - El programador
- 8 - Creando y trabajando con Grupos
- 9 - Grabar una cue y reproducirla
- 10 - Agregando más cues al cuelist
- 10 - Agregando aparatos LED
- 12 - Trabajando con colores
- 13 - Creación de Presets
- 14 - Pantalla externa
- 15 - Añadiendo luces móviles
- 16 - Controlando Luces móviles
- 17 - Creando más Grupos y Presets
- 18 - Más sobre cues y playbacks
- 19 - Funciones Blind, Preview y DMX test
- 20 - Ayuda y diversión con Macros
- 21 - Creando chasers
- 22 - Crear Efectos
- 23 - Conectar a onPC, 3D, Wings y Nodos
- 24 - Feliz Programación
- dot2 3D
- dot2 Release Notes
New help version
The help version you selected belongs to an older software version. You may want to view the latest help version.
Guía de Introducción - Pantalla externa
Te pido que conectes una pantalla externa. Y ahora vamos a ver qué podemos hacer con ella.
Si no tienes pantalla táctil, entonces deberías conectar un ratón externo. Esto te permitirá que uses la pantalla externa de una manera más cómoda.
En la parte derecha inferior de la pantalla externa, hay un botón llamado Mas.... Cuando lo pulsas, aparecerá la ventana Seleccionar Vista. En la parte izquierda de la ventana hay un área llamada Disposición:
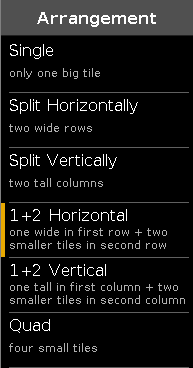
Imagen 1: Disposición para Pantallas Externas
Esto nos permite seleccionar 6 disposiciones diferentes para nuestras ventanas. Prueba las diferentes opciones.
En la parte superior central puedes ver el aspecto de las diferentes disposiciones.
En la sección de la parte de en medio se encuentran las diferentes vistas especiales que puedes asignar. Las vistas clásicas están en su posición habitual en la barra de la derecha.
Cuando has seleccionado la disposición que mas se ajusta a tus necesidades puedes seleccionar una zona y luego la vista para este zona.
Cierra la ventana de selección de vistas.
Siempre puedes cambiar qué vista consigues seleccionando una vista diferente en la barra vistas en el lado derecho de la pantalla, o abriendo la ventana Seleccionar vista.
Hay otra manera para cambiar lo que se muestra en la pantalla externa. Pulsa la tecla Setup y luego la de Seleccionar vistas pantalla externa.
Esta es la misma vista que Seleccionar vistas en la pantalla externa actual. En la versión que se muestra en la pantalla 1 la mantendrás cuando selecciones diferentes vistas para las diferentes zonas. También puedes usar los encoders para cambiar la disposición y las vistas.
En el siguiente capítulo vamos a añadir algunas luces de movimiento.


