- dot2
- dot2 Quick Start Guide
- 1 - Einleitung
- 2 - Aufbau und Layout der Konsole
- 3 - Eine neue leere Show erstellen
- 4 - Hinzufügen und Patchen von Dimmern
- 5 - Dimmer steuern
- 6 - Fixture View
- 7 - Der Programmer
- 8 - Groups erstellen und bearbeiten
- 9 - Einen Cue speichern und abspielen
- 10 - Mehr Cues in der Cue Liste erstellen
- 11 - LED Fixtures hinzufügen
- 12 - Arbeiten mit Farben
- 13 - Presets erstellen
- 14 - Externer Screen
- 15 - Moving Lights hinzufügen
- 16 - Moving Lights steuern
- 17 - Mehr Groups und Presets erstellen
- 18 - Mehr zu Cues und Playback
- 19 - Blind, Preview und der DMX Tester
- 20 - Spaß mit Macros
- 21 - Chaser erstellen
- 22 - Dynamische Effects erstellen
- 23 - onPC, 3D, Wings und Nodes verbinden
- 24 - Viel Spaß beim Programmieren
- dot2 3D
- dot2 Release Notes
Erste Schritte - LED Fixtures hinzufügen
Nun fügen wir weitere Fixtures zu unserem Patch hinzu.
Wir haben vier Chauvet COLORdash Par-Hex 7 Wash Fixtures dazu bekommen. Der neue Plan sieht aus wie folgt:
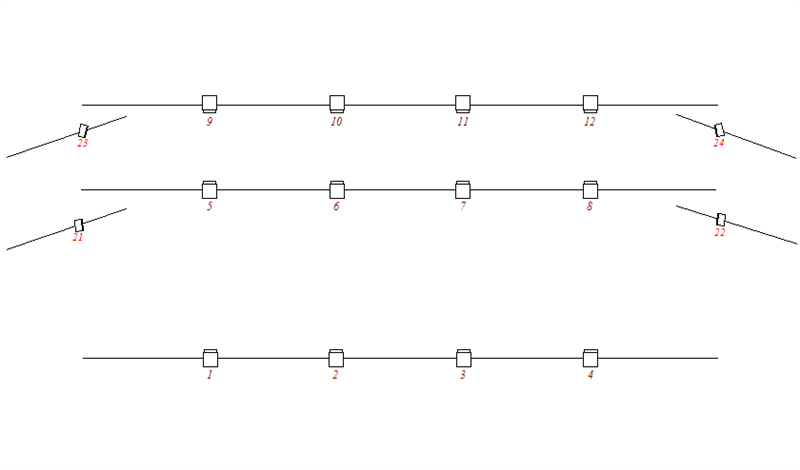
Abbildung 1: Neuer Lichtplan mit LED Washs
Die vier neuen Fixtures sind an vertikalen Pipes auf beiden Seiten der Bühne angebracht.
Nun müssen wir diese vier Fixtures im Setup hinzufügen. Drücken Sie Setup und tippen Sie Patch & Fixture Liste.
Auf der rechten Seite tippen Sie dann Neue Fixtures hinzufügen. Das Neue Fixtures hinzufügen Fenster wird geöffnet.
Als Fixture Type Feld haben wir noch immer Dimmer ausgewählt. Um einen neuen Fixture Type zu bekommen, tippen Sie auf Bibliothek öffnen.... Wenn Sie das das erste Mal tun, aktualisiert die Konsole zuerst die Fixture Library - dies kann einige Sekunden dauern.
Nach dem Aktualisierungsvorgang tippen Sie in das grüne Eingabefeld und geben dash 7 ein.
Das Fenster wird ihnen alle möglichen Fixtures anzeigen, die zu Ihrer Eingabe passen. Der einfachste Weg, nun ein Fixture auszuwählen, ist über die Encoder.
Wir brauchen das Fixture vom Hersteller Chauvet mit der Bezeichnung ColordashPar HEX 7. Dieses Fixture hat mehrere Modi. Wir benötigen hier den Modus "13 channel".
Manchmal haben bestimmte Fixtures nur einen Modus verfügbar. Dieser Modus wird oft "00" genannt. Dies ist auch bei den Dimmern der Fall - erinnern Sie sich an das "00" am Ende.
Wenn Sie die Hex 7s gefunden haben, sollte Ihr Screen im unteren Bereich nun so aussehen:

Abbildung 2: Die Encoder mit dem korrekten Fixture
Nun tippen Sie OK in der oberen rechten Ecke.
Unter Fixture Type wird uns nun das korrekte Fixture angezeigt. Verändern Sie die Anzahl auf 4 und die Fixture ID auf 21.
Wir müssen ebenso die Start Adresse für das erste Fixture verändern. Wir möchten die Fixtures von der ersten Adresse im zweiten DMX Universum an patchen und wir möchten 20 Adressen zwischen den Startadressen haben (die Fixtures benutzen nur 13 Kanäle).
Um das DMX Adresse wählen... Fenster zu öffnen, drücken Sie auf den rechten Encoder. Hier sehen Sie, was auf den 8 möglichen Universen gepatcht ist.
Wir können wiederum die Encoder benutzen, um die Patch Adresse zu verändern. Der linke Encoder wählt das Universum aus, der rechte die Adresse. Der Encoder in der Mitte rechts hat den Namen "Patch Offset" - dieses Offset wird dazu verwendet, mehr Kanäle zwischen den Startadressen der einzelnen Fixtures hinzuzufügen. Wir brauchen Universum 2, Adresse 1 und wir möchten 20 Kanäle zwischen den Startadressen der einzelnen Fixtures haben, also brauchen wir einen Patch Offset von 20.
Wenn Sie das ausgewählt haben, tippen Sie OK in der oberen rechten Ecke. Das Neue Fixtures hinzufügen Fenster wird geschlossen. Im Fixture Setup tippen Sie Fertig in der oberen rechten Ecke und wählen Sie Alle Änderungen übernehmen.
Das war´s, nun sehen Sie die neuen Fixtures im Fixtures Symbol View:
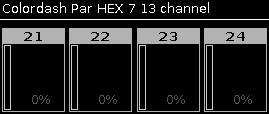
Abbildung 3: Neuer Fixtures im Fixture Symbol View
Fügen wir nun diese Fixtures in und Fixture Layout View Nummer 1 ein.
Wählen Sie die Fixtures im Fixture View aus und drücken Sie Store. Wählen Sie danach den Fixture Layout View Nummer 1 aus und tippen Sie in den View. Ein Pop-Up Fenster fragt Sie nach der Speichermethode. Wählen Sie hier Merge.
Nun können Sie die hinzugefügten Fixtures in dem View anordnen.
Das Ergebnis könnte so aussehen:
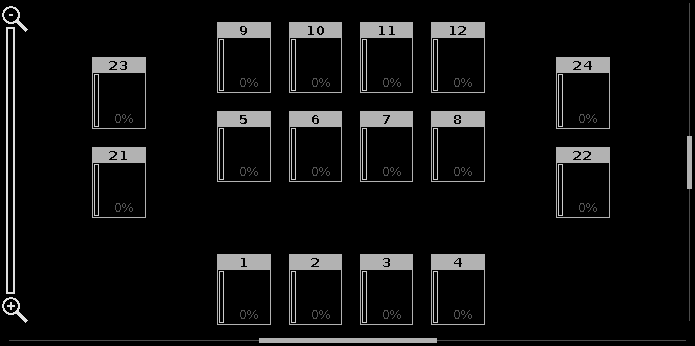
Abbildung 4: Neuer Fixture Layout View
Im nächsten Kapitel sehen Sie, wie man diese neuen Fixtures kontrolliert.


