- dot2
- dot2 Quick Start Guide
- 1 - Introducción
- 2 - Diseño y Configuración
- 3 - Crear un nuevo show
- 4 - Añadir dimmers y patch
- 5 - Controlando los dimmers
- 6 - Vista de Aparatos
- 6 - El programador
- 8 - Creando y trabajando con Grupos
- 9 - Grabar una cue y reproducirla
- 10 - Agregando más cues al cuelist
- 10 - Agregando aparatos LED
- 12 - Trabajando con colores
- 13 - Creación de Presets
- 14 - Pantalla externa
- 15 - Añadiendo luces móviles
- 16 - Controlando Luces móviles
- 17 - Creando más Grupos y Presets
- 18 - Más sobre cues y playbacks
- 19 - Funciones Blind, Preview y DMX test
- 20 - Ayuda y diversión con Macros
- 21 - Creando chasers
- 22 - Crear Efectos
- 23 - Conectar a onPC, 3D, Wings y Nodos
- 24 - Feliz Programación
- dot2 3D
- dot2 Release Notes
New English version
The language you selected is outdated. You may want to view the more up-to-date English version?
Guía de Introducción - Grabar una cue y reproducirla
Table of contents of this topic
Vamos a crear una cue con algo dentro.
Limpia tu programador. Luego selecciona los aparatos del 5 al 7. Ponlos al 40%.
Ahora pulsa Store Please.
Hemos creado la cue número 1 en el ejecutor principal. Intenta limpiar tu programador. Si miras en la vista de Aparatos puedes ver que tus aparatos no generan el 40%. Necesitarás activar la cue y estar seguro que el fader está arriba para ver los valores que van a ser generados.
Guardamos la cue en el ejecutor principal por lo que este es el que necesitamos para ejecutar la cue.
Echa un vistazo a esta imagen:
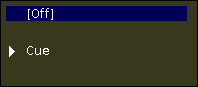
Imagen 1: Ejecutor Principal apagado.
Aquí puedes ver lo que la consola está haciendo en el ejecutor principal. Dice que el ejecutor está actualmente apagado.
El ejecutor principal tiene dos faders. El de la izquierda es el master y el de la derecha se usa para hacer un crossfade manual entre dos cues. Moviendo el fader a la posición opuesta fundiremos entre cues usando el tiempo de tu movimiento.
La dot2 no tiene faders motorizados. Por lo que podría haber alguna contradicción con respecto a dónde cree el software que debería estar el fader y donde realmente está. Si este es el caso verás una visualización gráfica de los faders con una marca en rojo. La marca te dirá donde está el fader físico. El fader gráfico muestra donde dice el software que debería estar el fader.
Si tu fader de la izquierda (Master) no está al 100, por favor muévelo ahí y asegúrate que el crossfade está a 0. Aún necesitaríamos activar la cue. Hacemos esto pulsando la tecla grande del Go + que está debajo de los faders.
Entonces tu vista del mini ejecutor debe presentarse así:
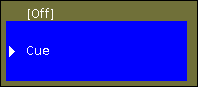
Imagen 2: Ejecutor Principal - Cue 1
Date cuenta del color más brillante y la marca azul de la cue. Esto indica que el ejecutor está activo y que esa cue está activa.
También deberías ver que los aparatos tienen 40% de salida en la vista de Aparatos.
Intenta mover el Master Fader arriba y abajo para ver cómo esto se relaciona con la salida de nuestros canales.
Vista Cues
Vamos a echar un vistazo a la cue list. Pulsando la tecla Cue podemos ver la vista Cues en la pantalla 1. Cada cue está representada por una fila horizontal. Las columnas son loa diferentes ajustes o información en relación con las cues. No quiero profundizar demasiado en los detalles, pero comentaré qué es cada columna. Algunas cosas son obvias pero otras no lo son tanto.
- 'Número' Es el número de cue.
- 'Nombre' Es el nombre de la cue.
- 'Protegido' es una función para proteger la cue de cambios realizados en cues previas (tracking - llegaremos a ello...).
- 'Trig' Es la forma de ejecución de la cue. El trigger por defecto es "Go" pero hay otras posibilidades y hablaremos de ellas más adelante.
- 'Trig Time' Es relevante cuando usas time triggers en vez de Go
- 'Fade' Es el tiempo de fade para la cue.
- 'Out Fade' Se usa cuando necesitas un tiempo de fade diferente para los aparatos que disminuyen su valor de dimmer.
- 'Out Delay' Se usa cuando queremos retrasar el inicio del fade para los aparatos que disminuyen su valor de dimmer.
- 'All Fadey' Tiene un sombreado gris y no puede ser utilizado.
- 'All Delay' Tiene un sombreado gris y no puede ser utilizado.
- '[Preset Type] Fade' Cada uno de los posibles tipos de preset tiene su propia columna de fade y se utiliza para establecer un tiempo de fade en concreto para ese tipo de preset. Algunos tipos de preset no permiten tiempos de fade, aparecen en gris y no se pueden cambiar. Mas adelante veremos más cosas sobre los tipos de preset. Si el fondo de una celda es oscuro y el número negro, entonces no es un valor activo y no tendrá influencia en como la cue es reproducida después. Valores en blanco están activos e influyen en la reproducción de la cue.
- '[Preset Type] Delay' Cada uno de los posibles tipos de preset tiene su propia columna de delay y se utiliza para establecer un tiempo de delay en concreto para ese tipo de preset. Algunos tipos de preset no permiten tiempos de delay, aparecen en gris y no se pueden cambiar. Mas adelante veremos más cosas sobre los tipos de preset. Si el fondo de una celda es oscuro y el número negro, entonces no es un valor activo y no tendrá influencia en como la cue es reproducida después. Valores en blanco están activos e influyen en la reproducción de la cue.
- 'Cmd' Es un pequeño comando. Se usa cuando necesitamos ejecutar/activar algo más con la cue. Profundizaremos en esto más adelante.
- 'Snap Percent' Es una función especial usada con aparatos complejos que tienen funciones como ruedas de gobos. Algunas funciones están fijadas para actuar por "snap" (sin tiempo de fade) de la posición antigua a la nueva en vez de con un tiempo de fade entre una y otra. Snap Percent se usa para fijar el punto en el tiempo de fade de la cue en el que la rueda de gobos debería cambiar de posición. 0% es cuando el fade comienza, 100% es cuando todos los tiempos de fade están hechos.
Cuando añadimos aparatos más avanzados a nuestro show las columnas grises de delay y fade para cada uno de los diferentes Tipos de Preset estarán disponibles.
La mayoría de los elementos se pueden cambiar usando la tecla Edit. También podemos usar el encoder que está más a la derecha. Púlsalo y mantenlo pulsado mientras rotas. Cuando tengas un fondo azul en el nombre, ya puedes soltar el encoder y sólo pulsarlo brevemente. Esto abrirá la ventana emergente Edit Name. Cambia el nombre a Behind Curtain. Si no puedes ver el nombre completo o simplemente quieres cambiar el ancho de las columnas lo puedes hacer pulsando sobre la línea negra entre las columnas del encabezado y después, mientras pulsas, mueve tu dedo para cambiar el ancho.
Cuando hayas terminado debería tener este aspecto:
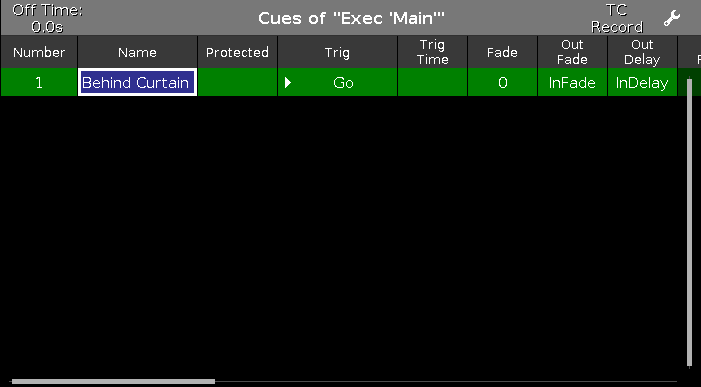
Imagen 3: Vista de Cues
La vista Cues también se puede ver en las otras pantallas. En el lado derecho de las otras pantallas puedes encontrar un botón llamado Cues.
Vamos a crear más Cues
Selecciona el grupo dos (All FOH) y ponlo a full (100%). Ahora presiona Store y luego la tecla  asociada con el ejecutor número uno (si lo olvidaste, es el que se encuentra más cerca del ejecutor principal). Es probable que necesites mover el fader para que coincida con lo que la consola está haciendo.
asociada con el ejecutor número uno (si lo olvidaste, es el que se encuentra más cerca del ejecutor principal). Es probable que necesites mover el fader para que coincida con lo que la consola está haciendo.
Vamos a ver la relación entre el ejecutor y el programador.
Limpia tu programador y coloca tus ejecutores a cero. Confirma que tu ejecutor principal esta desactivado presionando la tecla Off y una de las teclas asociadas al ejecutor principal.
Cuando elevas el ejecutor uno entonces los aparatos del 1 al 4 se encienden. Cuando lo bajas, se apagan de nuevo..
Ahora mueve el fader alrededor de 50. Luego sitúa el grupo dos al 80% en tu programador. Intenta mover el fader de nuevo, los aparatos se mantienen al 80%. Esto es porque el programador tiene prioridad sobre el ejecutor.
Guarda tu programador en el ejecutor número 2. Ahora mueve el ejecutor número 2. Esto cambiará los valores para los cuatro aparatos. Así que cuando guardamos el contenido del programador en algún lugar, se transfiere al ejecutor y el programador pierde la prioridad (no se mantienen activos en el programador).
Sube ejecutor número 2 al 100. Esto eleva los aparatos al 80%. Ahora lleva el ejecutor número 1 a 0 y luego a 100. Verás como tus aparatos pasan del 80 al 100%. Esto es porque los ejecutores trabajan basándose en el principio de latest takes precedence (LTP) (El último valor recibido tiene prioridad) . Eso significa que los aparatos cambiarán al nuevo valor que hemos llamado. Baja el ejecutor número 2 y sube el ejecutor número 1. Ahora los aparatos están todavía al 100%. Ahora sube el ejecutor 2. Date cuenta que los valores ahora bajan al 80%, porque este es el último de los valore que han recibido.
Si quieres ver las cues de los otros ejecutores diferentes al principal, entonces necesitas pulsar la tecla  (llamada "Ojo") seguida de una de las teclas asociadas con el ejecutor en el que te quieres fijar.
(llamada "Ojo") seguida de una de las teclas asociadas con el ejecutor en el que te quieres fijar.
Esto abre la vista Cue para el ejecutor en la pantalla 1. Si tienes una vista Cue en una de las otras pantallas entonces esto también te mostrará esta cue list. Puedes mantener esta vista Cue bloqueada para este ejecutor si pulsas el icono del “PIN” 
Vista de tiempos
Cuando grabamos nuestras cues obtenemos unos tiempos de cue por defecto. Estos tiempos por defecto pueden ser cambiados. Presiona la tecla Time. Ahora tienes una vista como esta:
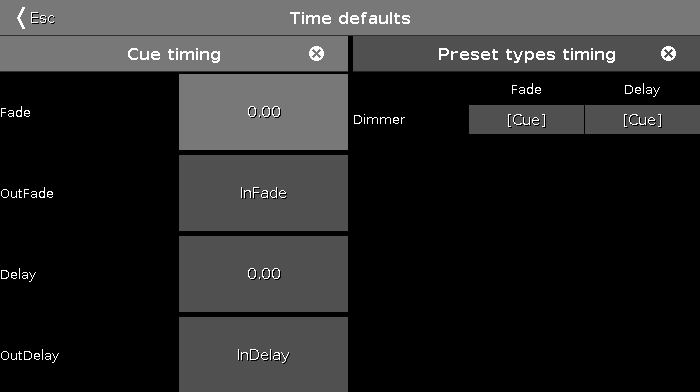
Imagen 4: Ajustes de tiempos
Aquí podemos establecer un nuevo tiempo por defecto que será usado cuando grabemos una cue en un futuro. Cuando añadimos aparatos con mas tipos de preset aparecen a la derecha de esta vista.
Si cambias alguno de los tiempos por defecto la tecla time parpadeará cuando estés en "modo grabación". El pequeño icono con un circulo y una línea cruzándolo 
Antes de continuar asegúrate de que todos los ejecutores están apagados y los faders están abajo.
Mover Ejecutores a páginas diferentes.
Puedes mover tus ejecutores a una página de ejecutores diferente. Si, es cierto, hay varias páginas de ejecutores. Presiona Move y luego una de las teclas asociadas con el ejecutor número 1. Ahora presiona Page+, esto te llevará a la siguiente página. Presta atención que nuestro cuelist ha desaparecido. Ahora presiona otra vez una de las teclas asociadas con el ejecutor 1. Habremos movido el cuelist que se encontraba en el ejecutor 1 de la página 1 al ejecutor 1 de la página 2.
Prueba a ejecutar la cue del ejecutor 1 en la página 2 y luego cambia de página. Observa como ahora hay un patrón (dibujo) en la parte alta del ejecutor y un texto que dice "+1 fijado desde otras página 1". Esto es porque todos los ejecutores activos deberían estar siempre visibles. Así que un ejecutor activo es "fijado" cuando cambias de página. Prueba a llevar el fader hasta abajo, ahora el ejecutor desaparece. Volvió de nuevo a su propia página.
También puedes elegir para mantener un ejecutor fijado continuamente incluso cuando está desactivado. Lo que ha sucedido hasta ahora se llama "Auto Fix". Esto significa que cuando tu apagas un ejecutor que viene de otra página diferente entonces vuelve atrás. Si quieres mantenerlo puedes presionar la tecla Fix y luego el ejecutor que quieres mantener fijado. Para desfijar (unfix) un ejecutor otra vez presiona Fix y el ejecutor fijado.
Puedes desactivar por defecto la función Auto Fix. Presiona Setup seguido de Ajustes globales. Este menú te permite activar o desactivar la función Auto Fix. Si está desactivada, necesitarás fijar manualmente los ejecutores que quieras mantener visibles.
Por favor ve al siguiente capítulo sin ningún ejecutor fijado pero con la función Global Autofix activada.
Moviendo el Ejecutor Principal
Puedes mover incluso el Ejecutor Principal
Si lo haces se mueve con todas las configuraciones que pudiesen tener (pueden haber pequeñas diferencias entre las posibles configuraciones de un cuelist en el ejecutor principal y los ejecutores normales).
En el próximo capítulo vamos a crear más cues en el ejecutor principal.


