- dot2
- dot2 Quick Start Guide
- 1 - Einleitung
- 2 - Aufbau und Layout der Konsole
- 3 - Eine neue leere Show erstellen
- 4 - Hinzufügen und Patchen von Dimmern
- 5 - Dimmer steuern
- 6 - Fixture View
- 7 - Der Programmer
- 8 - Groups erstellen und bearbeiten
- 9 - Einen Cue speichern und abspielen
- 10 - Mehr Cues in der Cue Liste erstellen
- 11 - LED Fixtures hinzufügen
- 12 - Arbeiten mit Farben
- 13 - Presets erstellen
- 14 - Externer Screen
- 15 - Moving Lights hinzufügen
- 16 - Moving Lights steuern
- 17 - Mehr Groups und Presets erstellen
- 18 - Mehr zu Cues und Playback
- 19 - Blind, Preview und der DMX Tester
- 20 - Spaß mit Macros
- 21 - Chaser erstellen
- 22 - Dynamische Effects erstellen
- 23 - onPC, 3D, Wings und Nodes verbinden
- 24 - Viel Spaß beim Programmieren
- dot2 3D
- dot2 Release Notes
Erste Schritte - Einen Cue speichern und abspielen
Table of contents of this topic
Lassen Sie uns einen Cue mit Werten erstellen.
Löschen Sie zuerst Ihren Programmer. Wählen Sie die Fixtures 5 und 7 aus und geben Sie ihnen einen Dimmer Wert von 40%.
Drücken Sie Store Please.
Wir haben Cue Nummer 1 auf dem Main Executor erstellt. Löschen Sie Ihren Programmer erneut. Im Fixtures View sehen Sie, dass die Fixtures keine 40% ausgeben. Sie müssen den Cue erst aktivieren und den Fader des Main Executors hochziehen, um den Output zu bekommen.
Dazu folgendes Beispiel:
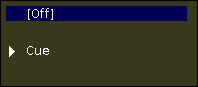
Abbildung 1: Main Executor ausgeschaltet
Wir sehen hier was die Konsole auf dem Main Executor tut. Der Executor ist im Moment ausgeschaltet.
Der Main Executor hat zwei Fader. Der linke ist der Master, mit dem rechten können Sie einen manuellen Übergang zwischen zwei Cues realisieren. Wenn Sie den Fader in die andere Position bewegen, dauert der Übergang zwischen den beiden Cues so lange wie Ihre Bewegung mit dem Fader.
Die dot2 besitzt keine Motorfader. Es kann also sein, dass es Unterschiede zwischen der aktuellen Position des Faders und der Position des Faders, die die Konsolensoftware erwartet, gibt. Ist dies der Fall sehen Sie das an der grafischen Anzeige der Fader, die mit einem roten Marker versehen ist. Der Marker zeigt an wo sich der physikalische Fader befindet. Der grafische Fader zeigt an wo die Position des Faders in der Software ist.
Wenn sich Ihr linker physikalischer Fader (der Master) nicht auf 100 befindet, bewegen Sie ihn dort hin. Stellen Sie zudem sicher, dass der Crossfade Fader auf 0 ist. Eventuell müssen wir dann den neuen Cue noch aktivieren. Das tun wir mit Hilfe der Go + Taste unter den Fadern.
Der kleine Executor View sollte dann so aussehen:
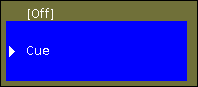
Abbildung 2: Main Executor - Cue 1
Sie sehen ein helleres Blau und die Markierung von Cue Nummer 1. Das zeigt, dass der Executor aktiv ist und der Cue wiedergegeben wird.
Sie sollten zudem sehen, dass Ihre Fixtures den Wert 40% im Fixtures View ausgeben.
Bewegen Sie den Master Fade hoch und runter, um die Auswirkungen auf den Output zu beobachten.
Cues View
Schauen wir uns die Cue Liste an. Drücken Sie die Cue Taste. Sie sehen den Cues View auf Screen 1. Jeder Cue wird in einer Reihe angezeigt. Die Spalten sind verschiedene Einstellungen oder Informationen zu den Cues.
Einige der Spalten sind selbst erklärend, andere etwas schwieriger. Werfen wir einen Blick auf die Bedeutungen:
- 'Nummer' ist die Nummer des Cues.
- 'Name' ist der Name des Cues.
- 'Geschützt' ist eine Funktion, um einen Cue vor Änderungen durch aus vorherigen Cues zu schützen (Tracking - mehr dazu später).
- 'Trig' ist die Aktion, die einen Cue ausführt. Der Standard Trigger ist "Go". Es gibt aber auch andere Möglichkeiten, die wir uns später anschauen.
- 'Trig Zeit' ist relevant, wenn Sie Zeit Trigger anstatt Go verwenden.
- 'Fade' ist die Fade Zeit für den Cue.
- 'Out Fade' benutzen Sie, wenn Sie eine andere Zeit für Fixtures setzen wollen, die ihren Dimmer Wert ausblenden.
- 'Out Delay' benutzen Sie, wenn Sie das Ausblenden von Fixtures verzögern möchten.
- 'All Fade' ist grau hinterlegt und kann nicht benutzt werden.
- 'All Delay' ist grau hinterlegt und kann nicht benutzt werden.
- '[Preset type] Fade' - Jeder verfügbare Preset Type hat seine eigene Fade Spalte. Hier setzen Sie Fade Zeiten für jeden einzelnen Preset Type. Die nicht verfügbaren Preset Types sind grau hinterlegt und können nicht verändert werden. Mehr zu Preset Types später. Wenn der Hintergrund eines Felds dunkel und die Zahl schwarz ist, ist der Wert nicht aktiv und hat keinen Einfluss auf den Cue. Weiße Werte sind aktiv und beeinflussen den Cue.
- '[Preset type] Delay' - Jeder verfügbare Preset Type hat seine eigene Delay Spalte. Hier setzen Sie Delay Zeiten für jeden einzelnen Preset Type. Die nicht verfügbaren Preset Types sind grau hinterlegt und können nicht verändert werden. Mehr zu Preset Types später. Wenn der Hintergrund eines Felds dunkel und die Zahl schwarz ist, ist der Wert nicht aktiv und hat keinen Einfluss auf den Cue. Weiße Werte sind aktiv und beeinflussen den Cue.
- 'Cmd' ist kurz für Kommando. Hier können Sie weitere Aktionen aus dem Cue heraus starten. Wir schauen uns das später genauer an.
- 'Snap Prozent' ist eine spezielle Funktion für komplexe Fixtures mit zum Beispiel einem Goborad. Einige Attribute sollen lieber direkt von der alten Position in die neue umschalten, ohne einen Übergang zu fahren. Snap Prozent nutzen Sie, um den Zeitpunkt innerhalb der Fade Zeit festzulegen, wann das Goborad umschalten soll. 0% ist wenn der Übergang anfängt, 100% wenn alle Fade Zeiten abgelaufen sind.
- 'Info' zeigt die Informationen zu einem Cue an.
Wenn wir komplexere Fixtures in unserer Show haben, werden die grau hinterlegten Spalten für die verschiedenen Preset Types verfügbar sein.
Die meisten Elemente können über die Edit Taste verändert werden. Sie können auch den rechten Encoder benutzen. Drücken Sie auf den Encoder und halten ihn gedrückt während Sie drehen. Wenn Sie einen blauen Hintergrund in der Spalte Name bekommen, lassen Sie den Encoder los und drücken ihn kurz - wenn Sie den dot2 onPC benutzen, benutzen Sie die Maus und machen Sie einen Rechtsklick auf das Feld.
Das Name eingeben für... Fenster wird geöffnet. Ändern Sie den Namen in Behind Curtain. Wenn Sie den Namen nicht komplett lesen können oder Sie nur die Breite der Spalten ändern möchten, tippen Sie auf die Trennlinien zwischen den Feldern und ziehen Sie die Spalte größer oder kleiner.
Die Cue Liste sollte so aussehen:
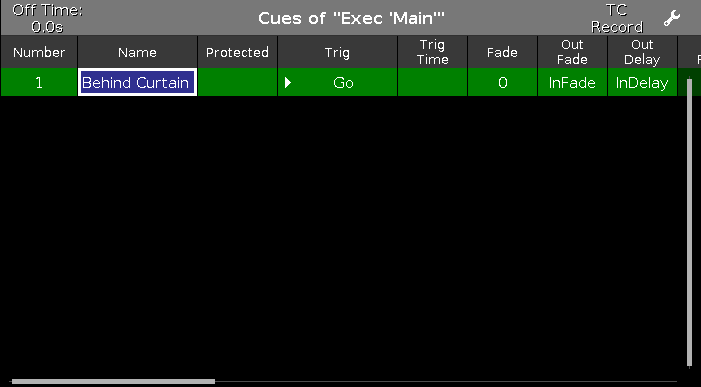
Abbildung 3: Cue View
Sie können den Cues View auch auf anderen Screens anzeigen. Auf der rechten Seite auf den anderen Screens finden Sie dazu den Cues Button.
Wir erstellen weitere Cues
Setzen Sie Group 2 (All FOH) auf 100%. Drücken Sie Store und den Executor Button  von Executor 1 (das ist der Executor neben dem Main Executor). Sie müssen eventuell wieder den Fader bewegen, um sich der Konsole anzupassen.
von Executor 1 (das ist der Executor neben dem Main Executor). Sie müssen eventuell wieder den Fader bewegen, um sich der Konsole anzupassen.
Schauen wir uns das Verhältnis von Executor und Programmer an.
Löschen Sie den Programmer und ziehen Sie beide Executor auf Null. Stellen Sie sicher, dass der Main Executor ausgeschaltet ist, durch das Drücken der Off Taste und eines entsprechenden Executor Buttons. Wenn Sie Executor 1 nach oben ziehen, werden die Fixtures 1 bis 4 angeschaltet. Wenn Sie Executor 1 nach unten ziehen, gehen die Fixtures aus.
Ziehen Sie den Fader nun auf 50. Setzen Sie Group 2 auf 80% in Ihrem Programmer. Bewegen Sie den Fader erneut. Die Fixtures bleiben auf 80%, da der Programmer eine höhere Priorität hat als der Executor.
Speichern Sie die Werte aus dem Programmer auf Executor 2. Bewegen Sie Executor 2. Das ändert die Werte für die vier Fixtures. Wenn wir also die Werte aus dem Programmer woanders speichern, werden diese übergeben und haben nicht mehr die hohe Priorität des Programmers - sie sind nicht länger "aktiv" im Programmer.
Bewegen Sie Executor 2 auf 100. Die Fixtures bekommen den Wert 80%. Nun setzen Sie Executor 1 auf 0 und dann 100. Ihre Fixtures blenden von 80% auf 100%. Die Executoren arbeiten nach dem LTP Prinzip - der letzte Wert entscheidet. Die Fixtures übernehmen also immer den neuesten Wert. Darum blenden Sie zu dem Wert von Executor 1. Setzen Sie Executor 2 auf 0 und lassen Sie Executor 1 auf 100. Die Fixtures bleiben auf 100%. Wenn Sie nun Executor 2 auf 100 setzen, blenden die Fixtures auf 80%, weil dies der letzte Wert ist.
Wenn Sie die Cues von anderen Executoren außer dem Main Executor sehen möchten, drücken Sie die  Taste und den entsprechenden Executor Button.
Taste und den entsprechenden Executor Button.
Der Cues View für den entsprechenden Executor wird auf Screen 1 geöffnet. Wenn Sie auf einem anderen Screen als Screen 1 einen Cues View geöffnet haben, sehen Sie dort auch die entsprechende Cue Liste. Sie können diesen View für den Executor festhalten, indem Sie auf das Pin Symbol 
Time View
Wenn Sie Cues speichern, benutzen Sie ein Standard Cue Timing. Dieser Standard kann verändert werden. Drücken Sie die Time Taste und Sie sehen folgende Ansicht:
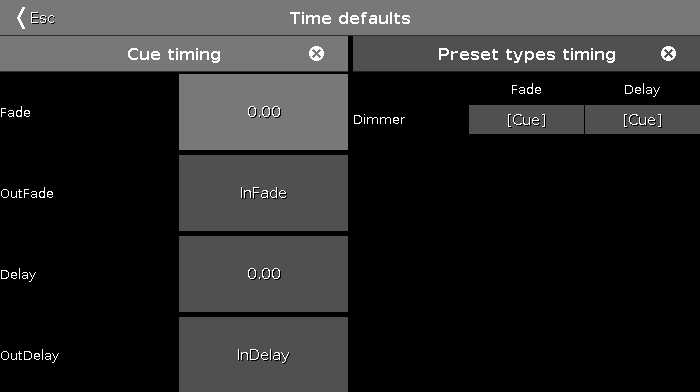
Abbildung 4: Time Grundeinstellungen
Hier bestimmen Sie eine neue Standard Zeit, die für zukünftige Cues benutzt wird. Wenn wir mehr Fixtures mit unterschiedlichen Preset Types in der Show haben, sehen Sie diese auf der rechten Seite. (Sie könnten hier eventuell bereits Color sehen).
Wenn Sie Standard Werte verändern, blinkt die Time Taste wenn Sie neue Cues speichern. Die Kreuze 
Bevor Sie fortfahren, schalten Sie alle Executoren aus und ziehen Sie die Fader runter.
Executor auf eine andere Page verschieben
Sie können Executoren auf eine andere Page verschieben. Es gibt verschiedene Pages (Seiten) für Executoren. Drücken Sie Move und den entsprechenden Executor Button von Executor 1. Drücken Sie Page+, um auf die nächste Page zu wechseln. Sie sehen, dass alle Cue Listen verschwunden sind. Nun drücken Sie erneut den Executor Button von Executor 1. Wir haben so die Cue Liste von Executor 1 auf Page 1 auf Executor 1 auf Page 2 verschoben. Verschieben Sie auch die Cue Liste von Executor 2 auf Page 2.
Aktivieren Sie den Cue von Executor 1 auf Page 2 und wechseln die Page. Sie sehen ein Muster auf dem Executor in der Executor Leiste und den Text "+1 fixiert von Page 2". Das passiert, weil alle aktiven Executor stabdardmäßig immer sichtbar bleiben sollen. Ein aktiver Executor wird fixiert wenn Sie die Page wechseln. Ziehen Sie den Fader runter. Der Executor verschwindet und wird zurück auf die eigene Page gesetzt.
Was bis hierhin passiert ist nennen wir "Autofix". Das heißt, wenn Sie einen Executor ausschalten, der von einer anderen Seite kommt, wird er wieder auf diese Seite zurückgesetzt. Sie können einen Executor auch manuell fixieren. Drücken Sie die Fix Taste und einen entsprechenden Executor Button. Um einen Executor wieder zu lösen, drücken Sie Fix und einen Executor Button eines fixierten Executors. Wechseln Sie ins nächste Kapitel ohne fixierte Executoren.
Die Autofix Option können Sie auch global ausschalten. Drücken Sie Setup und wählen Sie Globale Einstellungen. In diesem Menü schalten Sie die Autofix Funktion an oder aus. Wenn Autofix ausgeschaltet ist, müssen Sie die Executoren manuell fixieren, die sichtbar bleiben sollen. Beachten Sie, dass sich wenn Autofix ausgeschaltet ist, Executoren auf irgendeiner Page befinden können, die Ihren Fixtures Werte geben können.
Wechseln Sie ins nächste Kapitel ohne fixierte Executor, aber mit eingeschalteter Autofix Funktion.
Main Executor verschieben
Sie können auch den Main Executor verschieben.
Beim Verschieben des Main Executors werden alle Einstellungen übernommen - es gibt nur kleine Unterschiede zwischen einer gespeicherten Cue Liste auf dem Main Executor und eine Cue Liste auf einem normalen Executor.
Im nächsten Kapitel erstellen wir mehrere Cues auf dem Main Executor.


