- dot2
- dot2 Quick Start Guide
- 1 - Introducción
- 2 - Diseño y Configuración
- 3 - Crear un nuevo show
- 4 - Añadir dimmers y patch
- 5 - Controlando los dimmers
- 6 - Vista de Aparatos
- 6 - El programador
- 8 - Creando y trabajando con Grupos
- 9 - Grabar una cue y reproducirla
- 10 - Agregando más cues al cuelist
- 10 - Agregando aparatos LED
- 12 - Trabajando con colores
- 13 - Creación de Presets
- 14 - Pantalla externa
- 15 - Añadiendo luces móviles
- 16 - Controlando Luces móviles
- 17 - Creando más Grupos y Presets
- 18 - Más sobre cues y playbacks
- 19 - Funciones Blind, Preview y DMX test
- 20 - Ayuda y diversión con Macros
- 21 - Creando chasers
- 22 - Crear Efectos
- 23 - Conectar a onPC, 3D, Wings y Nodos
- 24 - Feliz Programación
- dot2 3D
- dot2 Release Notes
New help version
The help version you selected belongs to an older software version. You may want to view the latest help version.
Guía de introducción - El Programador - ¿Qué es y por que lo necesitas?
En el capítulo anterior vimos cómo cambiar los valores de los dimmers.
Lo que en realidad hicimos fue introducir valores dentro de nuestro Programador y desde ahí tener esas salidas …. (DMX fuera de nuestro sistema).
Funciona como un lugar temporal para los valores hasta que decides grabarlos en algún lugar o liberarlos (volver a los valores por defecto).
Re habrás dado cuenta que cuando cambiábamos los valores del aparato había una línea roja en el botón de Dimmer en el lado derecho de la pantalla 1. Aparecía así:
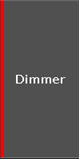
Imagen 1: Botón de dimmer con valores en el programador.
Y cuando pulsamos la tecla Clear desapareció.
Esto nos indicaba que teníamos valores de dimmer en el programador.
Si quieres ver con más detalle lo que en realidad tienes en tu programador necesitas mirar la Vista Hoja de Aparatos.
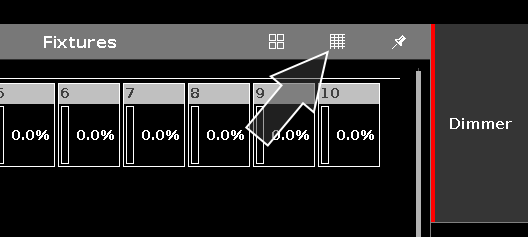
Esto cambia la vista a algo así (dependiendo de qué tengas en tu programador)
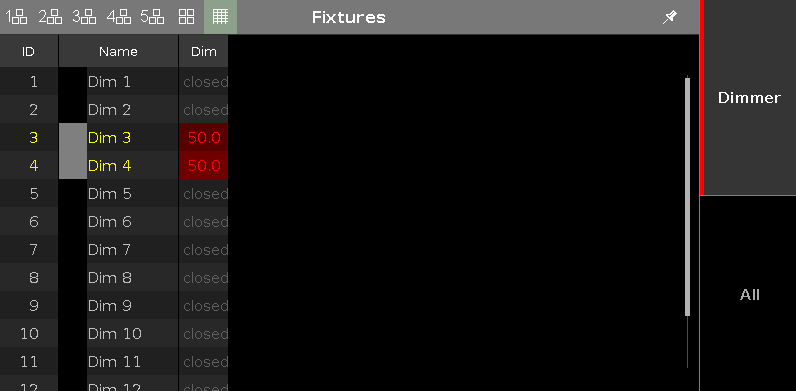
Imagen 2: Vista Hoja de Aparatos con valores en el programador
Si te fijas en la imagen de arriba los aparatos 3 y 4 están al 50%.
Intenta fijar tus aparatos 3 y 4 al 50%.
Fíjate cómo el ID y el nombre se encuentran en amarillo en lugar de en gris. Esto nos muestra que esos aparatos están seleccionados (al igual que el marco de color amarillo en las vistas de Layout y Símbolos) y que si cambias un valor, los aparatos se verán afectados.
El valor de dimmer tiene el fondo y está escrito en rojo. Esto indica que este valor está activo en nuestro programador y se salvará si lo guardamos en cualquier lugar.
En capítulos anteriores usamos mucho la tecla Clear. Esto tiene que ver con nuestro programador. Usamos Clear para eliminar cosas que se encuentran en nuestro programador.
Pulsa la tecla Clear una vez.
Ahora el ID y el nombre cambian a gris. Estos aparatos dejan de estar seleccionados. Cuando giras la rueda del nivel, no ocurre nada.
Pero aún tenemos los valores en nuestro programador y se guardarán, si elegimos que así sea.
Pulsa Clear una vez más.
Ahora hemos liberado los valores del programador y el fondo y el texto cambian a color gris. Esto significa que si ahora decides guardar (store) una cue, no guardarías ningún valor. Dicho de otra manera: Cada valor con fondo y texto en rojo se salvará cuando lo guardes, son lo que llamamos valores activos. Los valores con fondo rojo son los importantes.
Fíjate que cuando guardas los valores, aún los tendrás en tu programador. El texto del valor está aún en rojo para mostrar eso, pero el fondo ya no es rojo. Esto significa que si ahora lo intentas no se guardará. Necesitarás darle al aparato un valor activo de nuevo antes de volver a guardar.
En vez de pulsar la tecla Clear dos veces, puedes mantenerla pulsada durante 1 segundo, es exactamente lo mismo.
Te contaré más sobre el programador cuando comencemos a guardar cues.
Highlight
Me gustaría presentar la función Highlight antes de continuar. Limpia tu programador y después pulsa la tecla Highlt. Ahora pulsa la tecla Next. Esto debería mostrar que el aparato 1 está seleccionado, pero fíjate que no tienes nada en tu programador. Si aún estás en la vista Hoja de Aparatos, puedes ver la salida actual de lo que estás haciendo en "Símbolo Salida" (Output Symbol), pero si vuelves al estilo "Símbolo Aparato" (Fixture Symbol) podrías verlo más claro. La Vista Símbolo Aparato siempre te mostrará la salida actual (incluyendo el valor porcentual) y la Vista Hoja de Aparatos mostrará tu salida del programador y del ejecutor (después te contaré más sobre Ejecutores) en las diferentes columnas de los atributos. Confirma que estás en la vista Símbolos de Aparatos y luego pulsa Next otra vez.
Date cuenta que ahora el aparato 2 está seleccionado y al 100%, y el aparato 1 ha vuelto al 0%. Pulsa Prev. Ahora hemos vuelto al número 1. Si pulsas Prev de nuevo, entonces el aparato 12 genera una salida.
Cuando Highlight no está activo y pulsas y mantienes la tecla Highlt entonces los aparatos seleccionados comenzarán a destellar. Esto es muy útil cuando intentas localizar un aparato en tu equipo.
Juega con las teclas Next y Prev y encender y apagar Highlight pulsando la tecla Highlt. Incluso intenta dar a los aparatos un valor en el programador y seguir usando la función Highlight.
Cuando creas que has entendido bien tu programador y la función Highlight, pasa al siguiente capítulo donde vamos a crear grupos.


