- dot2
- New in the Manual
- Introduction
- Intended Use
- System Requirements dot2 onPC
- Installation of dot2 onPC
- Getting Started Guide
- 1 - Introduction
- 2 - Physical setup and layout
- 3 - Create a new empty show
- 4 - Adding and patching dimmers
- 5 - Controlling dimmers
- 6 - Fixture view
- 7 - The programmer
- 8 - Making and working with groups
- 9 - Store a cue and play it back
- 10 - Making more cues in the cue list
- 11 - Adding LED fixtures
- 12 - Working with colors
- 13 - Creating presets
- 14 - External screen
- 15 - Adding moving lights
- 16 - Controlling moving lights
- 17 - Making more groups and Presets
- 18 - More about cues and playback
- 19 - A look at Blind, Preview and DMX tester
- 20 - Fun with macros
- 21 - Building chasers
- 22 - Building dynamic effects
- 23 - Connect to onPC, 3D, Wings and Nodes
- 24 - Happy programming
- What are...
- System Colors
- Command History
- Executor
- Values
- Programmer
- Groups
- Presets
- Tracking
- Cues
- Executors
- Chasers
- Effects
- Preview and Blind
- Network
- IPv6
- DMX Tester
- System Colors
- How to...
- Turn the console on and off
- Update the console
- Add, patch, change, and delete fixtures
- Save and load your show
- Use the command line
- Use Encoders in the onPC
- Work with groups
- Work with presets
- Work with cues
- Work with chasers
- Work with effects
- Connect nodes, wings, 3D and onPC
- Use external input triggers
- Use MIDI and MIDI Show Control (MSC)
- Use the external screen
- Reset the console
- Keys
- Align
- At
- Backup
- Blind
- B.O.
- Clear
- Copy
- Cue
- Delete
- DMX
- [dot]
- Down
- Edit
- Effect
- [Encoder]
- Esc
- Exec (Executor)
- [Exec Flash]
- [Exec Go]
- Fix
- Fixture
- Flash
- Full
- Go-
- Go- (Large)
- Go+
- Go+ (Large)
- [GoFastBack] <<<
- [GoFastForward] >>>
- Goto
- Group
- Help
- Highlt (Highlight)
- Label
- If
- MA
- Macro
- Magic
- [Minus] -
- Move
- Next
- [Numeric keys]
- Off
- On
- Oops
- Page
- Page+
- Page-
- Pause
- Pause (Large)
- Please
- [Plus] +
- Preset
- Prev (Previous)
- Prvw (Preview)
- Select
- Set
- Setup
- Speed
- Store
- Thru
- Time
- Toggle
- Tools
- Up
- Update
- View [Eye]
- Views & Windows
- Control Elements
- Command Line
- Encoder Bar
- Executor Bar
- Preset Type Bar
- Title Bar
- View Bar
- Icons
- Add New Fixtures
- Backup
- Beam Preset Type
- Calculator
- Calibrate Screens
- Change Functions of Executor
- Choose Clone Method
- Choose Copy Method
- Choose Delete Method
- Choose Store Method
- Choose Update Method
- Color Preset Type
- Command Line
- Configure Slot
- Control Preset Type
- Cues
- Dimmer Preset Type
- DMX
- Edit Cue Number(s)
- Effects
- Empty Executor
- Enter Name for
- Executor Bar
- Executor Pool
- Fixtures
- Fixture Schedule Overview
- Focus Preset Type
- Gobo Preset Type
- Global Settings
- Groups
- Help
- Import Fixture Type
- Key Backlight
- Leaving Patch & Fixture Schedule...
- Load Show
- Macros Pool
- Magic Speed
- MIDI Configuration
- MIDI Monitor
- MIDI Show Control
- Network Interface
- Network Protocols Configuration
- Network Setup
- New Show
- Off...
- Oops
- Page Pool
- Patch and Fixture Schedule
- Position Preset Type
- Presets Pools
- Remote Inputs Configuration
- Save Show As...
- Select DMX Address...
- Select DMX Ports
- Select Fixtures ID(s)
- Select Fixture Type...
- Select Function for Remote Inputs Configuration
- Select Function of Executor
- Select Language...
- Select Session Number
- Select Station...
- Select Trig
- Select Type
- Select View
- Select View for External Screen
- Select Wing...
- Session Collision
- Settings of Executor
- Setup
- Shapers Preset Type
- Software Update via USB
- Sound Input Configuration
- Status and Messages
- System Clock
- System Information
- Time defaults
- Timecode Configuration
- Tools
- Video Preset Type
- Virtual Playbacks
- Window Settings
- Wings
- Wings & Nodes Diagnosis
- Control Elements
- Commands
- >>> [GoFastForward]
- <<< [GoFastBack]
- - [Minus]
- + [Plus]
- Assign
- At
- Black
- Blind
- Call
- Clone
- Copy
- Cue
- Default
- Delay
- Delete
- Dmx
- DmxUniverse
- Edit
- Effect
- Executor
- Fade
- Fix
- Fixture
- Flash
- Full
- FullHighlight
- Go
- GoBack
- Goto
- Group
- Help
- If
- IfOutput
- Invert
- Label
- Learn
- Macro
- MidiNote
- Move
- Off
- On
- OutDelay
- OutFade
- Page
- Park
- Pause
- Preset
- PresetType
- Preview
- Rate
- Record
- Remove
- Replace
- Select
- Selection
- SetIP
- SnapPercent
- Stomp
- Store
- StoreLook
- SyncEffects
- Temp
- Thru
- Toggle
- Top
- Unpark
- Update
- View [Eye]
- Zero
- Hints for Operating
- Release Notes 1.2
- Error Handling
- CrashLogCopy
- CrashLogDelete
- CrashLogList
- Error Messages
- Glossary
- dot2 3D
New help version
The help version you selected belongs to an older software version. You may want to view the latest help version.
Getting Started Guide - Programmer - What is it and why do you need it
In previous chapters we looked at how to change the values of dimmers.
What we actually did, was taking values into our Programmer and having these output from the programmer live on the outputs (DMX out of our system).
It works as a temporary place for values until you choose to store them somewhere or release the values again (back to their defaults).
You might have noticed that when we changed the values of the fixtures there was a red line on the Dimmer button on the right side of screen 1. It looked like this:
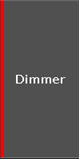
And when we pressed Clear, it went away.
This indicated to us that we had dimmer values in the programmer.
If you want to see more detailed what you actually have in your programmer you need to look at the Fixture Sheet View.
This changes the view to something like this (depending on what you have in your programmer):
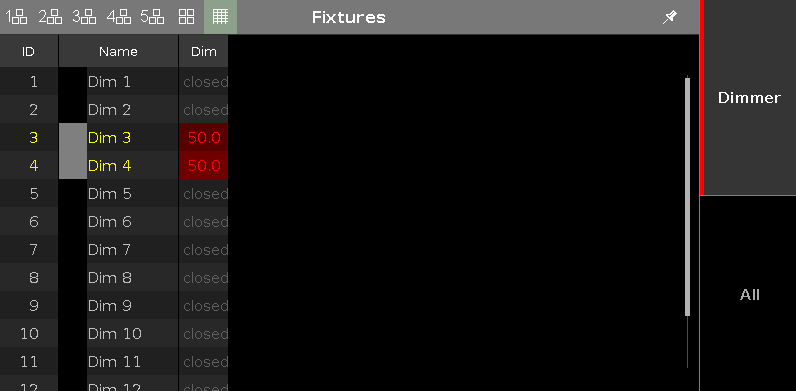
Notice that I have fixture 3 and 4 at 50% in the picture above.
Try to set your fixture 3 and 4 at 50%.
Notice how the fixture ID and name are yellow instead of gray. This shows us that these fixtures are selected - just as the yellow frame color in the Fixture Layout and Symbol views- and if you change the value, the fixtures will be affected.
The dimmer value have a red background and the value are in red text. All this indicates that we have this value active in our programmer and it will be saved if we store it somewhere.
In the previous chapters we also pressed Clear a lot. This also has to do with our programmer. We use clear to remove stuff from our programmer.
Try to press the Clear key once.
Now the fixture ID and name tuned back to gray. This fixtures aren't selected anymore. When you turn the level wheel, nothing happens.
But we still have the values in our programmer and it will still be stored if we chose to do so.
Press Clear once more.
Now we have released the values from the programmer and the background and text turned gray. This means that if you chose to store a cue now, you wouldn't store any values. Said in a different way: Every value with a red text and background will be saved when you store - this is called active values. The red background is the important one.
Notice that when you store the values, you might still have them in your programmer. The value text is still red to show this, but the background isn't red anymore. This means that it will not be stored if you now try to store again. You'll need to give the fixture an active value again, before storing them again.
Instead of pressing the Clear key two times, you could keep it pressed for 1 second - it's the same thing.
I'll tell you more about the programmer when we begin to store cues.
Highlight
I'll like to introduce you to the Highlight function before we move on. Clear you programmer and then press the Highlt key. Now press the Next key. This should show you that fixture 1 is selected, but notice that you don't have anything in your programmer.
If you are still in the Fixture Sheet View then you can only see that you are actually doing output in the "Symbol Output", but if you change back to the Fixture Symbol View, you'll might see it more clearly. The Fixture Symbol View will always show you the current output (including the percent value) and the Fixture Sheet View will show your programmer and executor output (I'll tell you more about Executors later) in the different attribute columns - the small "symbol output" will show the actual output. Make sure you are looking at the Fixture Symbol View and then press Next again.
Notice how it's now fixture 2 that is selected and giving 100% output and fixture 1 is back to 0%. Press Prev. Now we are back to number 1. If you press Prev again, then fixture 12 gets output.
When highlight isn't active and If you press and hold the Highlt key, then the selected fixtures will begin to flash. This is very useful when you try to locate a fixture in your rig.
Try to play around with Next and Prev and toggle highlight on and off by pressing the Highlt key. Even try to give the fixtures a value in the programmer and still use the highlight function - look at the difference in the programmer value and the "symbol output" in the Fixture Sheet View.
When you feel you have a good understanding of the programmer and the highlight function, you should move on the next chapter where we are going to create groups.


