- dot2
- dot2 Quick Start Guide
- 1 - Einleitung
- 2 - Aufbau und Layout der Konsole
- 3 - Eine neue leere Show erstellen
- 4 - Hinzufügen und Patchen von Dimmern
- 5 - Dimmer steuern
- 6 - Fixture View
- 7 - Der Programmer
- 8 - Groups erstellen und bearbeiten
- 9 - Einen Cue speichern und abspielen
- 10 - Mehr Cues in der Cue Liste erstellen
- 11 - LED Fixtures hinzufügen
- 12 - Arbeiten mit Farben
- 13 - Presets erstellen
- 14 - Externer Screen
- 15 - Moving Lights hinzufügen
- 16 - Moving Lights steuern
- 17 - Mehr Groups und Presets erstellen
- 18 - Mehr zu Cues und Playback
- 19 - Blind, Preview und der DMX Tester
- 20 - Spaß mit Macros
- 21 - Chaser erstellen
- 22 - Dynamische Effects erstellen
- 23 - onPC, 3D, Wings und Nodes verbinden
- 24 - Viel Spaß beim Programmieren
- dot2 3D
- dot2 Release Notes
New help version
The help version you selected belongs to an older software version. You may want to view the latest help version.
Erste Schritte - Programmer - Wofür wird er benötigt und wie funktioniert er
In den vorherigen Kapiteln haben wir uns mit der Änderung von Dimmerwerten beschäftigt.
Bisher haben wir Werte direkt aus dem Programmer genutzt um einen DMX Output zu generieren.
Im Programmer werden Werte zeitweise gespeichert, bis Sie entweder auf z.B. einem Executor gespeichert oder gelöscht (auf Standard Werte gesetzt) werden.
Ihnen ist sicherlich aufgefallen, dass wenn Dimmerwerte geändert wurden, ein roter Balken am linken Rand des Dimmer Felds erschienen ist. Das sah dann so aus:
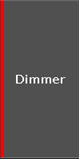
Abbildung 1: Dimmer Button mit Programmer Werten
Wenn Sie Clear drücken, verschwindet der rote Balken wieder.
Der rote Balken signalisiert uns also, dass Werte im Programmer gespeichert waren.
Wenn Sie im Detail sehen möchten, welche Werte sich aktuell im Programmer befinden, schauen Sie in den Fixture Sheet View.
Diese Ansicht sollte wie folgt aussehen (abhängig davon welche Werte Sie im Programmer haben):
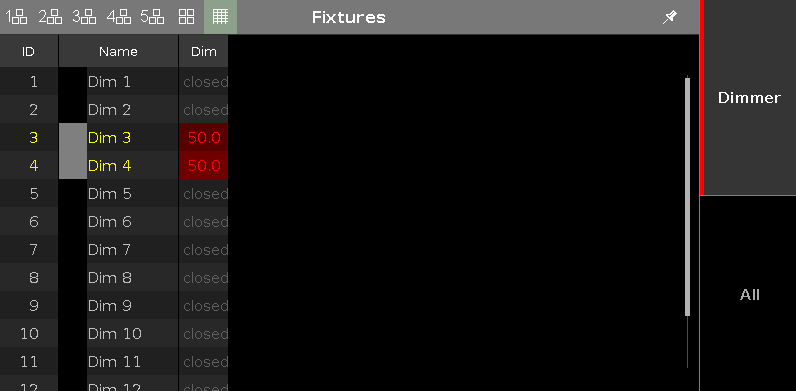
Abbildung 2: Fixture Sheet View mit Programmer Werten
Wie oben zu sehen ist der Dimmer von Fixture 3 und 4 auf 50% eingestellt.
Stellen Sie nun die Dimmer ihrer Fixtures 3 und 4 auf 50% ein.
Fixture ID und Name werden in Gelb angezeigt, da diese Fixtures ausgewählt sind. Alle Änderungen der Werte beziehen sich auf diese Fixtures.
Die Dimmerwerte werden mit roter Schrift und rotem Hintergrund angezeigt, da sich diese Werte aktuell im Programmer befinden und gespeichert werden können.
In den vorherigen Kapiteln haben wir uns mit der Clear Taste beschäftigt. Mit der Clear Taste können Werte aus dem Programmer gelöscht werden.
Drücken Sie die Clear Taste einmal.
Fixture ID und Name werden nun wieder in grau angezeigt. Die Fixtures sind nicht länger ausgewählt. Alle Änderungen der Werte haben keinen Einfluss mehr auf die zuvor ausgewählten Fixtures.
Die Werte befinden sich jedoch noch im Programmer und können gespeichert werden.
Drücken Sie die Clear Taste erneut.
Die Werte wurden nun aus dem Programmer gelöscht und die Dimmerwerte werden wieder mit grauem Text und grauem Hintergrund angezeigt. Nun stehen keine speicherbaren Werte mehr zur Verfügung. Das heißt jeder Wert mit roter Schrift und rotem Hintergrund wird beim Speichern übernommen - die Werte werden als aktive Werte bezeichnet. Dabei ist der rote Hintergrund das Wichtige.
Wenn Sie Werte gespeichert haben, verbleiben diese weiterhin im Programmer. Dies wird durch die rote Schrift angezeigt, jedoch ist der Hintergrund nun grau. Das heißt, dass Sie erst neue Werte einstellen müssen, ansonsten werden keine Werte gespeichert. Die Werte sind nicht mehr aktiv.
Anstatt die Clear Taste zweimal zu drücken, können Sie sie auch für 1 Sekunde gedrückt halten.
Sie erfahren mehr über den Programmer, wenn es um das Speichern von Cues geht.
Highlight
Zuvor schauen wir uns die Highlight Funktion an. Entfernen Sie alles aus dem Programmer und drücken Sie die Highlt Taste. Drücken Sie nun die Next Taste. Nun sollte Fixture 1 ausgewählt sein, jedoch sollten sich keine Werte im Programmer befinden.
Wenn Sie sich noch im Fixture Sheet View befinden, sehen Sie am Symbol "Output" dass ein Output generiert wird; dies wird eindeutiger im Fixture Symbol View. In der Symbol Ansicht sehen Sie den aktuellen Output inklusive der Prozentwerte. Im Fixture Sheet View sehen Sie den Programmer und Executor Output (mehr dazu erfahren Sie später) in den verschiedenen Attribut Spalten - das kleine "Output" Symbol zeigt den aktuellen Output. Stellen Sie sicher, dass Sie in der Fixture Symbol View sind und drücken Sie nun die Next Taste erneut.
Fixture 2 ist nun ausgewählt und gibt einen Dimmerwert aus, Fixture 1 ist nicht mehr aktiv. Drücken Sie Prev um zurück zu Fixture 1 zu gelangen. Wenn Sie Prev erneut drücken gelangen Sie zu Fixture 12.
Wenn die Highlight Funktion inaktiv ist und Sie dann die Highlt Taste drücken und gedrückt halten beginnen die ausgewählten Fixtures zu blinken. Diese Funktion hilft ihnen dabei Fixtures in ihrem Rig zu lokalisieren.
Probieren Sie zunächst die Next und Prev Tasten aus und schalten Sie die Highlight Funktion an und aus mit Hilfe der Highlt Taste. Versuchen Sie auch den Fixtures einen Wert im Programmer zu geben mit eingeschalteter Highlight Funktion - achten Sie dabei auf den Unterschied zwischen den Programmer Werten und dem "Output" Symbol im Fixture Sheet View.
Wenn Sie ihr Verständnis vom Programmer und der Highlight Funktion ausreichend gefestigt haben, gehen wir über zum Erstellen von Gruppen.


