- dot2 User Manual
- dot2 Quick Start Guide
- 1 - Introduction
- 2 - Physical setup and layout
- 3 - Create a new empty show
- 4 - Adding and patching dimmers
- 5 - Controlling dimmers
- 6 - Fixture view
- 7 - The programmer
- 8 - Making and working with groups
- 9 - Store a cue and play it back
- 10 - Making more cues in the cue list
- 11 - Adding LED fixtures
- 12 - Working with colors
- 13 - Creating presets
- 14 - External screen
- 15 - Adding moving lights
- 16 - Controlling moving lights
- 17 - Making more groups and Presets
- 18 - More about cues and playback
- 19 - A look at Blind, Preview and DMX tester
- 20 - Fun with macros
- 21 - Building chasers
- 22 - Building dynamic effects
- 23 - Connect to onPC, 3D, Wings and Nodes
- 24 - Happy programming
- dot2 3D
- dot2 Release Notes
Getting Started Guide - A closer look at the Fixture view
Table of contents of this topic
We just had a short look at the Fixture view, but this is a very powerful view that can do a lot of cool things.
The general purpose of the view is to show the fixtures. It allows you to select the fixture and you can see some or all of the different attributes of the fixtures - including their values.
But this is not a one trick view. There are several ways to display this information to you.
The Title bar and the controls
The title bar controls what part of the Fixture view you are looking at.
This is the title bar:

The right side have a pin icon. This can be used to lock the view of it doesn't automatically scroll to the selected fixtures.
The left side have different icons that changes the way the view works.
The 5 icons with numbers are 5 different views called Fixture Layout Views. Here you can arrange the fixture icons the way you like it. They can contain all or some of the fixtures. But each fixture can only be once in each of the 5 layout views.
The icon that is highlighted in the figure above is the one we saw in the previous chapter. This is called the Fixture Symbol View, here you can see all the fixtures added to the show. They are automatically organized by the fixture type.
The last icon is the Fixture Sheet View. Here you can see all the fixtures added to your show. They are organized by fixture ID. it also displays all the different attributes and their values.
Fixture Layout views
Let's try to arrange our fixtures in the first fixture layout view and let's arrange them as they are in our plot.
Press Clear this makes sure you haven't selected any of the fixtures (we are going to have a closer look at what this means in the next chapter).
Press Fixture 1 Thru 1 2 Store and then tap the number one symbol (the left most) in the title bar on the left screen.
Now tap somewhere in the center of the screen.
This adds the 12 fixture symbols in this first layout view.
They are all in one line and you might not see them all.
The title bar now got 3 new buttons on the right side. The title bar now looks like this:

The 3 icons are Edit Layout (the pen), Zoom to Fit (the magnifying glass with 2 arrows) and Lock Layout (the pad lock).
Tap the Zoom to Fit. Now you can see all the fixtures.
To arrange them you need to tap the Edit Layout icon. Now you'll see a grid in the view. and if you still have all the fixtures selected then you can press and hold the screen while you move your finger to move the position of the fixtures. If you press, hold and move outside the fixture symbol then you are drawing a lasso frame. If you lasso some fixtures then they'll be selected. You'll only move the selected fixtures. You can also change what fixtures you have selected by tapping them.
When you are done moving the fixtures remember to tap the Edit Layout icon again to turn off the edit mode. Then you might want to tap the Zoom icon again.
You can also use the zoom bar on the left side of the view and the two scroll bars to move the layout view around.
This is my result:
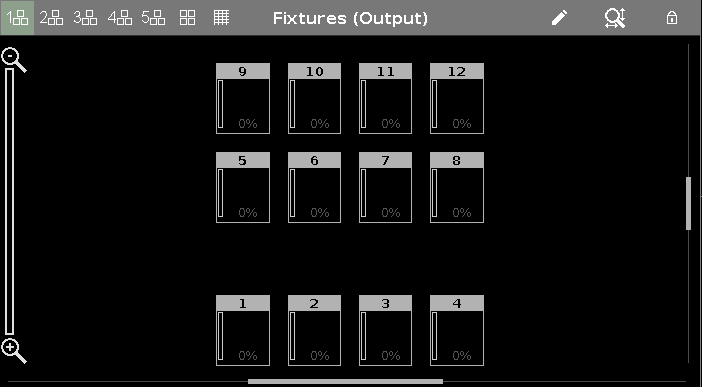
This is the Fixture Layout view. You can make five different views. They can each contain all or some of your fixtures.
If you press and hold the  key you'll see the fixture name and the color for each fixture - the color part get's better when we have fixtures that can change color.
key you'll see the fixture name and the color for each fixture - the color part get's better when we have fixtures that can change color.
Fixture Symbol View
The Fixture Symbol View looks a lot like the Fixture Layout view. The exception is that you can't arrange them and they are all there. They are arranged by fixture type.
This is what it looks like now:
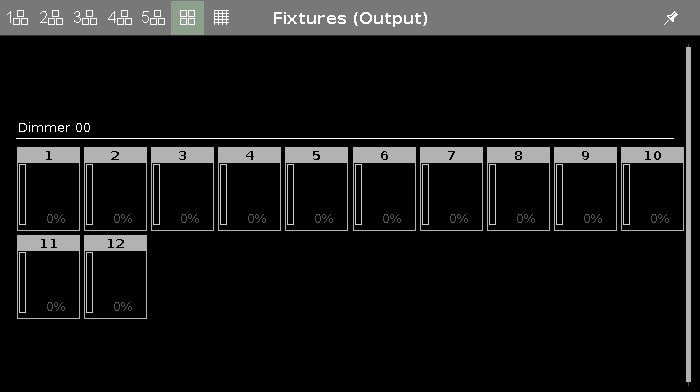
Fixture Sheet View
The last version of the Fixture view is the Fixture Sheet View. This will also display all the fixtures in your show and they are sorted by the Fixture ID. This view also shows all the different attributes the fixtures have. Right now we only have fixtures with dimmers - so it's a bit boring. As we later add more fixtures with different attributes, this list will get bigger.
This is what it looks like at the moment:
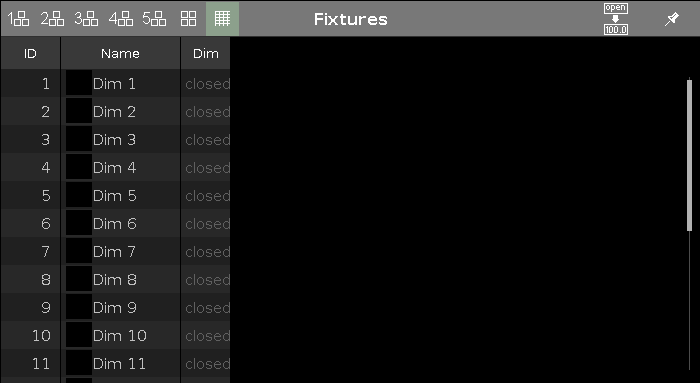
Notice the black space between the fixture ID and fixture Name. This is actually a small square called "Symbol Output". It works like the symbols in the Fixture Layout View and Fixture Symbol View. It displays the value from the fixture. It's a combination of the color, gobo and the intensity.
It also have other functions and important information that we are going to have a closer look at in the next chapter.


