- dot2
- dot2 Quick Start Guide
- 1 - Einleitung
- 2 - Aufbau und Layout der Konsole
- 3 - Eine neue leere Show erstellen
- 4 - Hinzufügen und Patchen von Dimmern
- 5 - Dimmer steuern
- 6 - Fixture View
- 7 - Der Programmer
- 8 - Groups erstellen und bearbeiten
- 9 - Einen Cue speichern und abspielen
- 10 - Mehr Cues in der Cue Liste erstellen
- 11 - LED Fixtures hinzufügen
- 12 - Arbeiten mit Farben
- 13 - Presets erstellen
- 14 - Externer Screen
- 15 - Moving Lights hinzufügen
- 16 - Moving Lights steuern
- 17 - Mehr Groups und Presets erstellen
- 18 - Mehr zu Cues und Playback
- 19 - Blind, Preview und der DMX Tester
- 20 - Spaß mit Macros
- 21 - Chaser erstellen
- 22 - Dynamische Effects erstellen
- 23 - onPC, 3D, Wings und Nodes verbinden
- 24 - Viel Spaß beim Programmieren
- dot2 3D
- dot2 Release Notes
Erste Schritte - Der Fixture View im Detail
Table of contents of this topic
Der Fixture View bietet viele Anzeigen und Möglichkeiten. Daher schauen wir noch einmal tiefer in diesen View hinein.
Der generelle Zweck des Views ist es, Fixtures anzuzeigen. Sie können hier Fixtures auswählen und sich einen Teil oder alle Attribute der Fixtures anzeigen lassen - inklusive ihrer Werte.
Diese Informationen können Sie sich auf verschiedene Weisen aufrufen.
Die Titelleiste
Über die Titelleiste steuern Sie, welchen Teil des Fixture Views Sie sehen möchten. Dies ist die Titelleiste:

Auf der rechten Seite finden Sie ein Stecknadel Symbol. Mit diesem Symbol fixieren Sie den View, so dass er nicht mehr automatisch zu den ausgewählten Fixtures scrollt.
Auf der linken Seite befinden sich verschiedene Symbole, die die Arbeitsweise des Views bestimmen.
Die Symbole mit den Nummern sind 5 verschiedene Views - die Fixture Layout Views. Hier können Sie Ihre Fixtures anordnen wie Sie möchten. Ein Layout kann alle oder nur einige Fixtures enthalten. Jedes Fixture kann jedoch nur jeweils einmal in jedem der 5 Layout Views enthalten sein.
Das Symbol das in der oberen Abbildung hervorgehoben ist, kennen wir aus dem vorherigen Kapitel. Hier finden Sie den Fixture Symbol View, in dem Sie alle Fixtures Ihrer Show sehen können. Die Fixtures werden automatisch nach dem Fixture Typ angeordnet.
Das letzte Symbol führt Sie zum Fixture Sheet View. Hier sind alle Fixtures Ihrer Show nach der Fixture ID sortiert. Sie sehen zudem alle verschiedenen Attribute und deren Werte.
Fixture Layout Views
Lassen Sie uns nun unsere Fixtures in dem ersten Layout View anhand unseres Lichtplans anordnen.
Um sicherzustellen, dass Sie keine Fixtures angewählt haben, drücken Sie Clear. Dies schauen wir uns im nächsten Kapitel genauer an.
Drücken Sie Fixture 1 Thru 1 2 Store und tippen Sie auf das Symbol mit der Nummer 1 in der Titelleiste auf dem rechten Screen.
Nun tippen Sie irgendwo in die Mitte des Screens. Die 12 Fixture Symbole werden so dem ersten Layout View zugeordnet.
Sie befinden sich alle in einer Reihe und es kann sein, dass Sie nicht alle Fixtures sehen können.
Die Titelleiste hat 3 neue Buttons dazu bekommen, sie sieht in etwa so aus:

Die 3 Symbole sind Edit Layout (der Stift), Zoom to Fit (die Lupe mit den zwei Pfeilen, sorgt dafür dass Sie alle Fixtures in dem Layout auf einen Blick sehen) und Lock Layout (das Schloss, verriegelt den Layout View).
Um alle Fixtures sehen zu können, tippen Sie auf das Zoom to Fit Symbol.
Um die einzelnen Fixtures zu positionieren, tippen Sie auf das Edit Layout Symbol. Sie sehen nun ein Raster in dem View. Wenn Sie noch immer alle Fixtures ausgewählt haben, können Sie in den Screen tippen und halten und durch die Bewegung mit Ihrem Finger die Position der Fixtures ändern. Wenn Sie außerhalb der Fixture Symbole in den Screen tippen und halten, können Sie ein Lasso um ein bestimmte Fixture Auswahl ziehen. Dadurch werden diese Fixtures ausgewählt. Sie können Fixtures auch durch einfaches Antippen auswählen.
Wenn Sie mit der Positionierung der Fixtures fertig sind, schließen Sie den Edit Modus durch das Tippen auf das Edit Layout Symbol. Tippen Sie danach erneut auf das Zoom to Fit Symbol.
Sie können ebenso die Zoom Leiste auf der linken Seite des Views und die beiden Scroll Leisten benutzen.
So könnte unser Layout View jetzt aussehen.
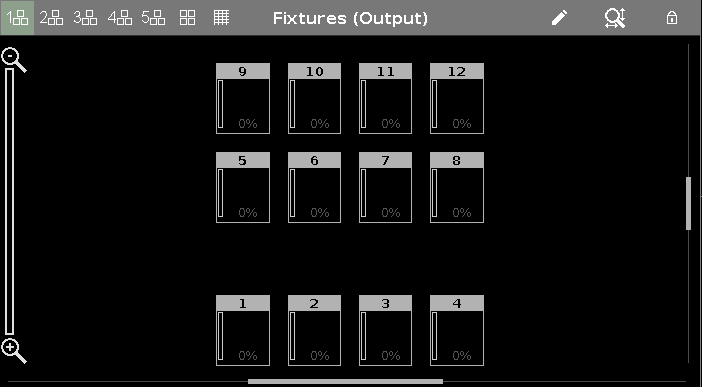
Um den Fixture Namen und die Farbe eines Fixtures anzuzeigen, drücken Sie die  Taste - die Farben sehen Sie besser wenn wir Fixtures in der Show haben die auch ihre Farbe wechseln können.
Taste - die Farben sehen Sie besser wenn wir Fixtures in der Show haben die auch ihre Farbe wechseln können.
Fixture Symbol View
Der Fixture Symbol View sieht so ähnlich aus wie der Fixture Layout View. Der Unterschied ist, dass Sie die Fixtures hier nicht anordnen können und Sie immer alle Fixtures sehen. Die Fixtures sind hier nach Fixture Typ geordnet.
So sieht der Fixture Symbol View im Moment aus:
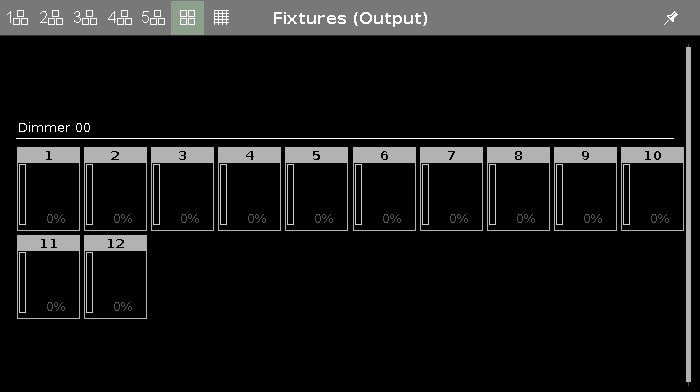
Fixture Sheet View
Die letzte Möglichkeit des Fixture Views ist der Fixture Sheet View. Hier sehen Sie alle Fixtures aus Ihrer Show, sortiert nach der Fixture ID. Zudem sehen Sie alle Attribute, die Ihre Fixtures haben. Im Moment haben wir nur Fixtures mit Dimmern. Diese Liste wird größer wenn wir später Fixtures mit verschiedenen Attributen hinzufügen.
So sieht der Fixture Sheet View im Moment aus:
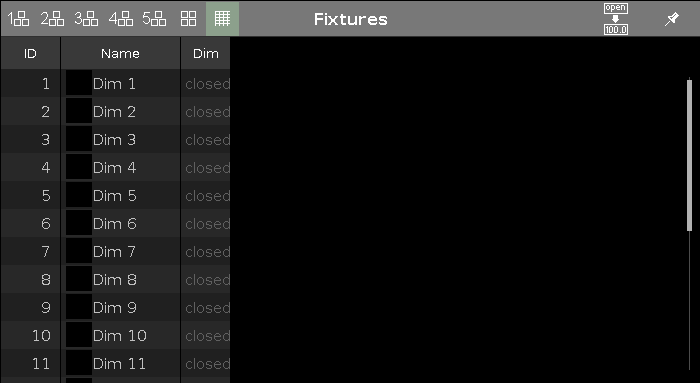
Abbildung 5: Fixture Sheet View
Beachten Sie das schwarze Feld zwischen der Fixture ID und dem Fixture Namen. Dieses Feld heißt "Symbol Output". Es funktioniert wie die Symbole im Fixture Layout View und im Fixture Symbol View und zeigt den Wert eines Fixtures. Sie sehen hier eine Kombination aus Farbe, Gobo und Intensität.
Auf die weiteren Funktionen und wichtigen Informationen des Views kommen wir im nächsten Kapitel zurück.


