- dot2
- dot2 Quick Start Guide
- 1 - Einleitung
- 2 - Aufbau und Layout der Konsole
- 3 - Eine neue leere Show erstellen
- 4 - Hinzufügen und Patchen von Dimmern
- 5 - Dimmer steuern
- 6 - Fixture View
- 7 - Der Programmer
- 8 - Groups erstellen und bearbeiten
- 9 - Einen Cue speichern und abspielen
- 10 - Mehr Cues in der Cue Liste erstellen
- 11 - LED Fixtures hinzufügen
- 12 - Arbeiten mit Farben
- 13 - Presets erstellen
- 14 - Externer Screen
- 15 - Moving Lights hinzufügen
- 16 - Moving Lights steuern
- 17 - Mehr Groups und Presets erstellen
- 18 - Mehr zu Cues und Playback
- 19 - Blind, Preview und der DMX Tester
- 20 - Spaß mit Macros
- 21 - Chaser erstellen
- 22 - Dynamische Effects erstellen
- 23 - onPC, 3D, Wings und Nodes verbinden
- 24 - Viel Spaß beim Programmieren
- dot2 3D
- dot2 Release Notes
New English version
The language you selected is outdated. You may want to view the more up-to-date English version?
Erste Schritte - Dimmer steuern
Wir haben bereits 12 Dimmer gepatcht. Sie werden von der Konsole als Fixtures identifiziert. Jedes Fixture sollte eine einzigartige Fixture ID besitzen, sodass jedes Fixture einzeln ausgewählt werden kann.
Schauen wir uns das einmal an. Drücken Sie dafür die Fixture Taste auf der Konsole.
Auf Screen 1 sollte nun folgender Fixture View zu sehen sein:
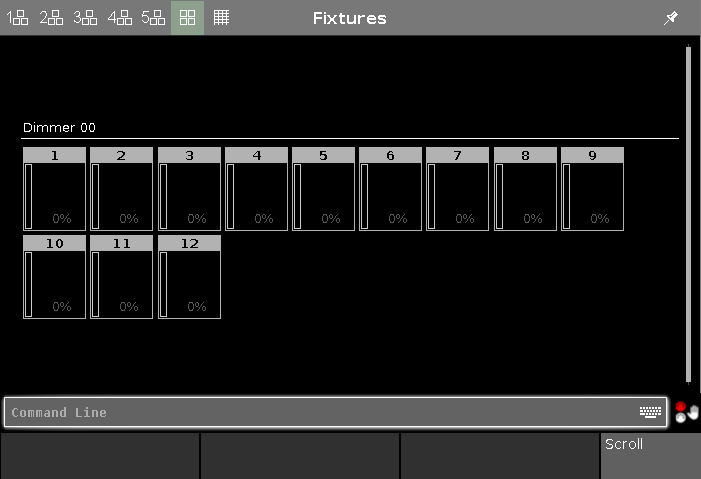
Abbildung 1: Fixture View
Jedes Rechteck ist ein Fixture. Der aktuelle Wert beträgt 0%, das heißt sie sind ausgeschaltet. Dieser Wert ist der Standard Wert. Das heißt wenn kein anderer Wert eingestellt wird, bleibt der Wert auf 0%.
Versuchen wir nun den Wert zu ändern. Wenn Sie am Dimmerrad drehen, wird keine Änderung an den Fixtures zu sehen sein. Wählen Sie zunächst Fixtures aus, an denen Sie Änderungen vornehmen möchten.
Um Fixture 1 auszuwählen, tippen Sie auf das entsprechende Symbol auf dem Screen. Der Rahmen um das Fixture sollte nun in Gelb angezeigt werden:

Abbildung 2: Fixture Symbol
Das Fixture wurde ausgewählt und der Wert kann nun mit dem Dimmerrad geändert werden.
Schauen wir uns andere Wege an. Lassen Sie Fixture 1 ausgewählt und drücken Sie At 5 0 Please . Das Fixture ist nun auf 50% eingestellt. Drücken Sie nun At - 1 5 Please. Der Dimmer Wert wird um 15% reduziert, das heißt der neue Wert ist 35%. Drücken Sie nun zwei mal auf + . 10% wurden hinzugefügt, durch zwei mal - werden 10% abgezogen.
Um den Wert auf 0% zu setzen, drücken Sie zwei mal . . Um den Wert auf 100% zu setzen, drücken Sie die Full Taste.
Versuchen Sie verschiedene Kombinationen, bis Sie sich sicher genug fühlen.
Falls Sie sich einmal vertippt haben, benutzen Sie die Oops Taste um den Schritt rückgängig zu machen. Wenn Sie das ganze Kommando löschen möchten, drücken Sie die Esc Taste.
Bevor es weiter geht, drücken Sie die Clear Taste zwei mal.
Dadurch werden alle Werte zurückgesetzt und der Rahmen um das Fixture wird wieder grau.
Eine Auswahl von Fixtures ist sehr einfach. Um eine größere Anzahl an Fixtures auszuwählen, bewegen Sie ihren Finger einfach über die gewünschten Fixtures. Wenn Sie auf ein Fixture tippen, wechselt es zwischen ausgewählt und nicht ausgewählt hin und her.
Um eine Fixture Auswahl rückgängig zu machen, tippen Sie auf das entsprechende Fixture oder drücken Sie einmal die Clear Taste.
Wir benutzen nun die Tasten, um Fixtures auszuwählen. Drücken Sie:
Clear Clear
Fixture 1 Thru 1 0 Please
At 4 0 Please
Dies sollte die ersten zehn Fixtures auswählen und ihren Dimmer Wert auf 40% setzen. Oft kann dieses Kommando auch schneller ausgeführt werden. Drücken Sie zweimal Clear und danach:
1 Thru 1 0 At 4 0 Please
Das Ergebnis ist dasselbe. Der längere Weg ist das korrekte Kommando und spiegelt die Aktionen der Konsole wieder. Sie können jedoch oft die kürzere Version verwenden. Falls der kurze Weg anfangs nicht funktionieren sollte, arbeiten Sie lieber etwas mit den längeren Kommandos. So kommen Sie später nicht durcheinander.
Sie können den ausgewählten Fixtures auch mehrere Werte verteilt geben. Ohne Clear zu drücken, drücken Sie: At 1 0 Thru 1 0 0 Please
Dieses Kommando fächert die Werte von 0% bis 100% auf und verteilt sie auf die ausgewählten Fixtures. Sehen Sie sich das im Fixtures View an. Werfen Sie auch einen Blick auf die kleine Dimmer Leiste auf der linken Seite jedes Rechtecks und auf das große Feld in der Mitte. Die Dimmer Leiste repräsentiert den Dimmer Wert, das große Feld zeigt eine Kombination aus Dimmer Intensität, Farbe und Gobo.
Sie können die Fixtures sogar über drei (oder sogar mehr) Werte verteilen: At 1 0 Thru 5 0 Thru 1 0 Please.
Auswahl Möglichkeiten
Wie Sie oben gesehen haben, können Sie größere Bereiche von Fixtures auswählen. Benutzen Sie außerdem - und + um Fixtures von Ihrer Auswahl zu entfernen oder hinzuzufügen. Drücken Sie:
Fixture 1 Thru 5 - 2 + 7 Please. So wählen Sie die Fixtures 1, 3, 4, 5 und 7 aus.
Die Reihenfolge der Anwahl ist auch wichtig. Drücken Sie einmal Clear und danach:
1 Thru 1 2 At 1 0 Thru 1 0 0 Please. Dimmer Werte von 10% bis 100% werden somit auf die Fixtures 1 bis 12 verteilt. Versuchen wir noch etwas anderes. Drücken Sie zweimal Clear und dann:
1 2 Thru 1 At 1 0 Thru 1 0 0 Please. Die Verteilung der Dimmer Werte ist jetzt umgekehrt. Fixture 12 hat nun den Wert 10% und Fixture 1 den Wert 100%.
Wenn Sie den Screen zur Auswahl der Fixtures in einer zufälligen Reihenfolge benutzen (drücken Sie eventuell vorher Clear) und dann das Kommando At 1 0 Thru 1 0 0 Please benutzen, beachten Sie die Verteilung der Dimmer Werte im Fixtures View.
Die Reihenfolge der Anwahl bestimmt das Verhalten.
Attribut Steuerung
Es gibt zwei weitere Wege, um den Dimmer Wert zu verändern.
Nachdem Sie Clear gedrückt haben, wählen Sie die Fixtures 1 bis 10 wieder aus.
Tippen Sie Dimmer auf der rechten Seite auf dem Screen 1.
Der Preset Type Dimmer View wird geöffnet. Diese Ansicht wird sehr nützlich, wenn Sie in der Zukunft mit komplexeren Fixture Types arbeiten. Wir sprechen später über die verschiedenen Preset Types.
So sieht der View für den Dimmer aus:
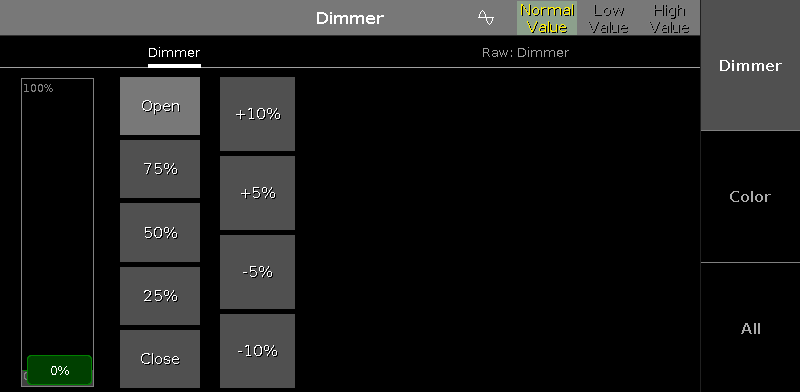
Abbildung 3: Attribut Steuerung
Sie sehen hier einige vorgefertigte Dimmer Werte, die Sie auswählen können. Zudem können Sie die Werte um 5% und 10% erhöhen oder reduzieren. Der virtuelle Fader folgt den Vorgaben der Buttons und Sie können damit ebenso den Wert einstellen.
Beachten Sie, dass Sie statt des virtuellen Faders auch den linken Encoder zur Einstellung der Werte benutzen können.
Um die Änderung der Werte beobachten zu können, tippen Sie auf den Fixtures Button in der oberen rechten Ecke auf Screen 2. Der Fixtures View auf Screen 2 wird geöffnet. Drücken Sie nun auf den linken Encoder. Der Taschenrechner wird geöffnet und könnte so aussehen:
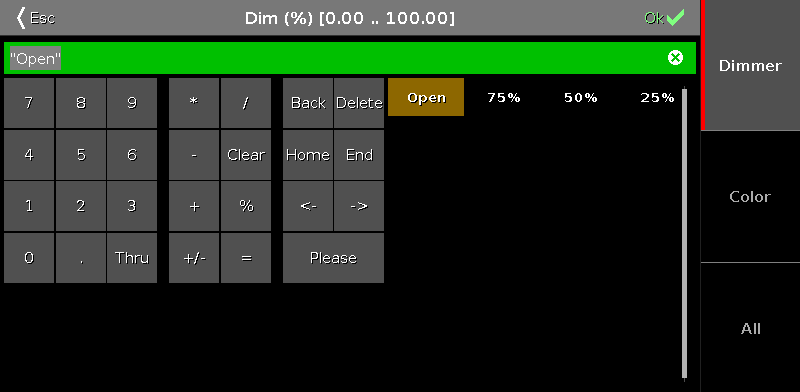
Abbildung 4: Taschenrechner Fenster
Hier können Sie auch einen Wert über den Screen eingeben. Sie sehen zudem einige vorgefertigte Werte. Auf dem Bild oben sehen Sie folgende Buttons: Open, 75%, 50% und 25%.
'Open' ist das gleiche wie 100%. Durch Drücken einer dieser Werte, wird der Taschenrechner geschlossen und der entsprechende Wert der Fixture Auswahl zugewiesen.
Align
Bis jetzt haben wir die Tasten benutzt, um Werte aufzufächern und über Fixtures zu verteilen. Diese Funktion wird Align genannt. In späteren Kapiteln lesen Sie, dass die Align Funktion für fast alles benutzt werden kann. Wir probieren sie jetzt für unsere Dimmer aus. Wählen Sie die Fixtures 1 bis 10 (in dieser Reihenfolge) aus und vergeben Sie einen Dimmer Wert von 50%. Tippen Sie Dimmer, so dass wir den Wert über den linken Encoder einstellen können. Drücken Sie nun einmal die Align Taste. Ein kleines Pop-Up Fenster gibt den Hinweis, dass Sie nun den "Align <" Modus benutzen. Es gibt fünf verschiedene Modi, die wir uns nun anschauen. Behalten Sie dazu die Reihenfolge der Fixture Auswahl immer gleich. Drehen Sie den Dimmer Encoder im ersten Modus nach links, um den Dimmer Wert zu verringern. Sie sehen, dass Fixture 1 den Wert 50% behält und die Absenkung des Dimmer Wertes über die neun anderen Fixtures verteilt wird. Das Ergebnis sieht so aus:

Abbildung 5: Align <
Geben Sie nun allen Fixtures wieder den Wert 50% (At 5 0 Please). Drücken Sie die Align Taste bis das Pop-Up Fenster "Align >" anzeigt. Reduzieren Sie wieder den Dimmer Wert über den linken Encoder. Das Ergebnis zeigt, dass wir nun Fixture 1 verändern und Fixture 10 den Wert 50% behält:

Abbildung 6: Align >
Setzen Sie wieder alle Fixtures auf 50%, ändern Sie den Align Modus auf "Align ><" und drehen Sie den Dimmer Wert am Encoder nach unten. Wir haben nun eine Schwelle mit 50% in der Mitte unserer Fixture Auswahl und können unseren Dimmer Wert wie eine Wippe um die Mitte drehen. Das Ergebnis sieht so aus:

Abbildung 7: Align ><
Setzen Sie die Fixtures noch einmal auf den Wert 50% zurück und wechseln Sie in den "Align <>" Modus. Drehen Sie den Dimmer Wert mit dem Encoder runter und Sie sehen, dass die Fixtures 1 und 10 ihren Wert behalten und die Mitte der Auswahl am stärksten abgesenkt wird:

Abbildung 8: Align <>
Wie Sie bemerkt haben hat die Align Taste nicht mehr geleuchtet, wenn Sie die Fixtures auf den 50% zurückgesetzt haben. Außerdem mussten Sie jedesmal von vorne durch die Align Modi springen, um den richtigen Modus auszuwählen. Dies ist der fünfte Align Modus "Align Off". Dieser Modus wird immer aufgerufen, wenn Sie etwas anderes tun, als am Encoder zu drehen, um den Dimmer Wert einzustellen.
Wenn Sie mit den verschiedenen Steuerungsmöglichkeiten ausreichend experimentiert haben, drücken Sie zweimal Clear und wechseln zum nächsten Kapitel. Dort schauen wir uns den Programmer an.


