- dot2
- dot2 Quick Start Guide
- 1 - Introducción
- 2 - Diseño y Configuración
- 3 - Crear un nuevo show
- 4 - Añadir dimmers y patch
- 5 - Controlando los dimmers
- 6 - Vista de Aparatos
- 6 - El programador
- 8 - Creando y trabajando con Grupos
- 9 - Grabar una cue y reproducirla
- 10 - Agregando más cues al cuelist
- 10 - Agregando aparatos LED
- 12 - Trabajando con colores
- 13 - Creación de Presets
- 14 - Pantalla externa
- 15 - Añadiendo luces móviles
- 16 - Controlando Luces móviles
- 17 - Creando más Grupos y Presets
- 18 - Más sobre cues y playbacks
- 19 - Funciones Blind, Preview y DMX test
- 20 - Ayuda y diversión con Macros
- 21 - Creando chasers
- 22 - Crear Efectos
- 23 - Conectar a onPC, 3D, Wings y Nodos
- 24 - Feliz Programación
- dot2 3D
- dot2 Release Notes
New help version
The help version you selected belongs to an older software version. You may want to view the latest help version.
Guía de Introducción - Crear un nuevo show y salvarlo
Crear un nuevo show
Deberíamos empezar con un nuevo show limpio y vacío. Para estar seguro que empezamos en el mismo punto, por favor enciende la consola (si aún no lo está).
Cuando haya inicializado, debes pulsar la tecla Backup y esto te lleva al menú Backup.
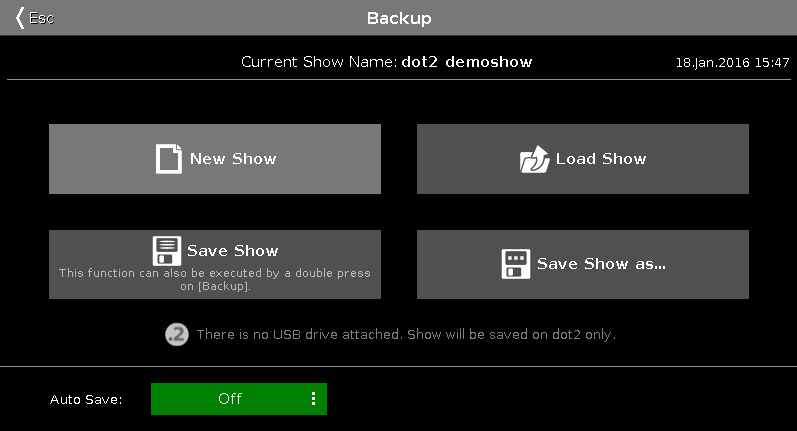
Imagen 1: Menú Backup
Por favor presiona el botón Nuevo show . Esto creará un nuevo show limpio y vacío.
Lo próximo que ocurrirá es que aparecerá una ventana emergente par preguntarte por el nombre de tu nuevo show. Por favor escribe: Guía de Introducción 01.
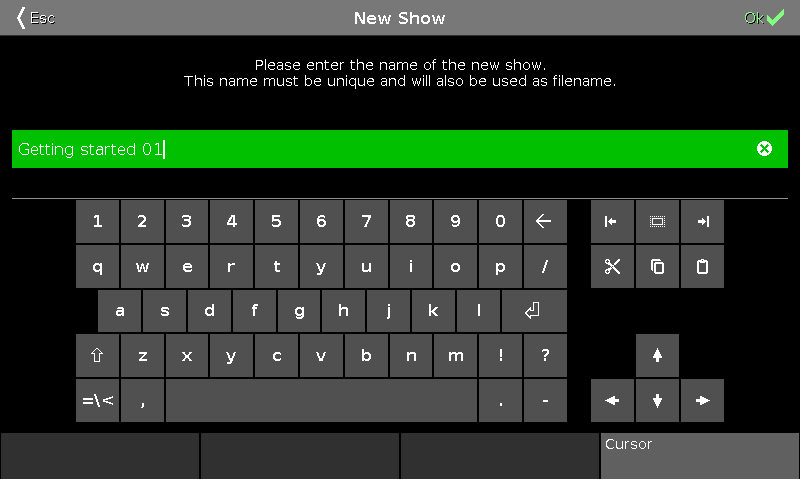
Imagen 2: Introducir un nombre para un nuevo Show.
Si hay un show cargado (es lo más probable) te preguntará si quieres salvarlo antes de crear el nuevo show o no. Salvarlo podría ser una buena idea.
Ahora puede que te aparezca una ventana que te dice que ya hay un show con este nombre. Entonces puedes elegir entre sobrescribir el show/archivo existente o pulsar Cancel para darle un nombre nuevo y diferente.
La consola creará el nuevo show.
Salvar el show
Ignoremos todo lo que hay en las pantallas por un segundo y nos centraremos en salvar el nuevo show (todavía vacío)
Esto también se puede hacer desde el menú Backup. Por favor pulsa la tecla Backup una vez más.
Además de la opción Nuevo show hay otras tres opciones más. Una de ellas es Salvar show.
Salvar Show como... se usa si quieres salvarlo con un nuevo nombre..
Pero como puedes leer en el texto en el botón Salvar show, podrías simplemente haber pulsado la tecla Backup como un doble click en el ratón. No podemos hacer esto cuando el menú Backup está abierto. Así que ahora tenemos dos opciones para elegir: Pulsar el botón Salvar show o presionar Backup tres veces (una para cerrar el menú y luego dos para ejecutar el comando Salvar Show).
Recuerda salvar tu show a menudo. No hay UPS/SAI power integrado en la consola y si la apagas o pierdes la energía entonces la consola se apagará (sin salvar).
Deberías salvar tu show en un dispositivo externo como un stick USB. Por favor introduce uno en el último conector USB. Luego salva el show otra vez. Ahora está salvado tanto en la memoria externa como en la consola.
¿Ok? Vamos a pasar al siguiente capítulo.


