- dot2 User Manual
- dot2 Quick Start Guide
- 1 - Introduction
- 2 - Physical setup and layout
- 3 - Create a new empty show
- 4 - Adding and patching dimmers
- 5 - Controlling dimmers
- 6 - Fixture view
- 7 - The programmer
- 8 - Making and working with groups
- 9 - Store a cue and play it back
- 10 - Making more cues in the cue list
- 11 - Adding LED fixtures
- 12 - Working with colors
- 13 - Creating presets
- 14 - External screen
- 15 - Adding moving lights
- 16 - Controlling moving lights
- 17 - Making more groups and Presets
- 18 - More about cues and playback
- 19 - A look at Blind, Preview and DMX tester
- 20 - Fun with macros
- 21 - Building chasers
- 22 - Building dynamic effects
- 23 - Connect to onPC, 3D, Wings and Nodes
- 24 - Happy programming
- dot2 3D
- dot2 Release Notes
Getting Started Guide - Create a new empty show and saving it
Create new show
We should begin with a new clean show. Just to make sure we begin at the same point, please turn on the console (if it's not already on).
When it's done booting, you should press the Backup key. This gives you the Backup menu:
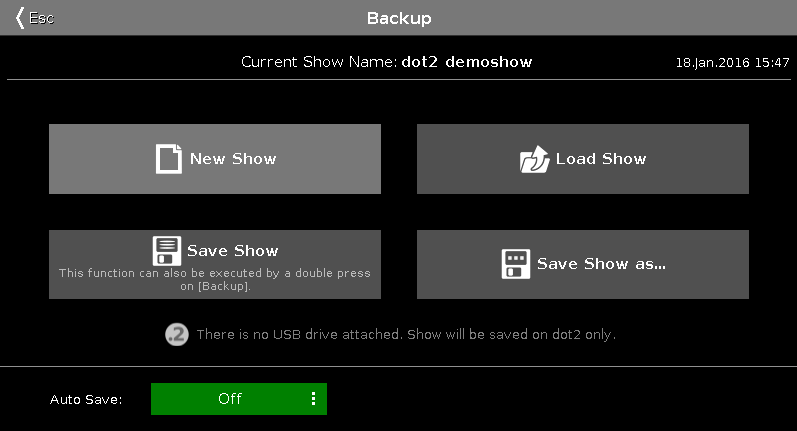
Please press the New show button. This will create a new and empty show.
The next that will happen is a pop-up that asks for a name of your new show. Please type in: Getting Started 01
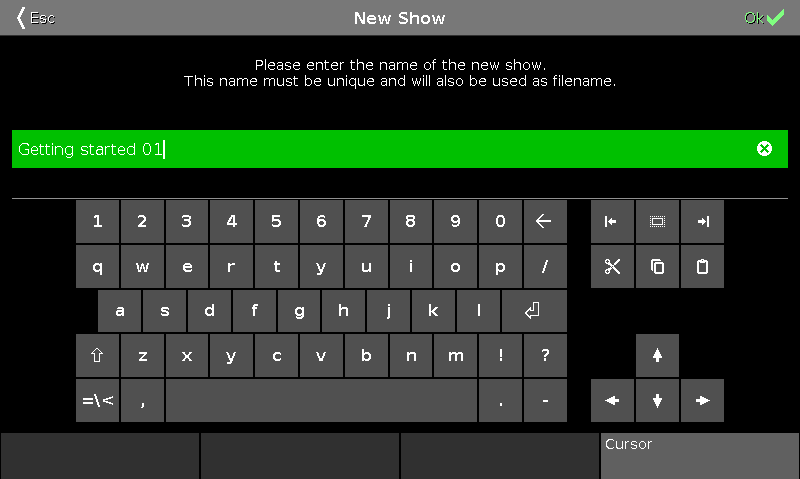
If there's a show loaded (there most likely is), then you are asked if you want to save the current show before creating the new show - or not. Saving might be a good idea.
You also might be presented with a window that tells you that there already is a show with this name. Then you can choose to overwrite the existing file/show or tap Cancel to give it a new and different name.
Now the console will create the new show.
Save show
If we ignore everything on the screens for a second and just focus on saving your new (but still empty) show.
This is also handled from the Backup Menu. Please press the Backup key once more.
Besides the New Show option there's three more options. One of them is to Save Show.
Save Show as... is used if we wanted to save with a new name.
But as you can also read in the text on the Save Show button, you could just have pressed the Backup key like double clicking a mouse. We can't do this when the Backup Menu is open. So now you have two choices: Press the Save Show button or press the Backup key three times (one to close the menu and then twice to do the save show command).
Remember to save your show often. There's no built in power backup in the console and if you turn it off or looses power then the console shuts down (without saving).
You should also save your show on an external device like a USB memory stick. Please insert one in one of the USB connectors. Then save the show again. Now it's saved both on the stick and in the console.
Ok? Let's move on to the next chapter.


